Équipes Microsoft est l'une des applications de communication les plus populaires pour les entreprises, grâce à son intégration utile avec Office 365 et d'autres applications compatibles, ainsi que la possibilité de créer de nombreux types de communication différents structures. L'une des principales options est les équipes elles-mêmes - des divisions de personnes concentrées sur le même sujet ou la même tâche au sein d'un groupe plus large — il est donc extrêmement important de savoir comment créer une nouvelle équipe dans Microsoft Teams pour maximiser la productivité de votre organisation.
Contenu
- Comment créer une nouvelle équipe dans Microsoft Teams
- Conseils supplémentaires sur la création d'une équipe dans Microsoft Teams
Voici comment en créer rapidement un et vos options pour les configurer.
Vidéos recommandées
Modéré
1 heure
Équipes Microsoft compte avec les bonnes autorisations
Comment créer une nouvelle équipe dans Microsoft Teams
Les applications Web, de bureau et mobiles pour Microsoft Teams sont toutes assez similaires, donc ces étapes devraient fonctionner avec chacune, avec seulement des différences d'interface mineures.
Étape 1: Obtenez les bonnes autorisations. La création d'équipes est généralement une capacité de niveau manager, bien que restrictions de sécurité pour Teams variera en fonction de votre organisation. Si nécessaire, demandez à votre administrateur informatique d'obtenir l'autorisation nécessaire pour créer une nouvelle équipe.
Étape 2: Connectez-vous à Microsoft Teams. Dans le coin supérieur droit, vérifiez que vous êtes dans le bon groupe pour créer votre nouvelle équipe.
En rapport
- Comment supprimer une page dans Word
- Adobe Express riposte à Microsoft avec de nouvelles fonctionnalités d'IA
- Vous pouvez maintenant essayer des avatars et des espaces virtuels dans Microsoft Teams
Étape 3: Dans le menu de gauche, sélectionnez le Équipes icône pour afficher les équipes actuelles. Sur mobile, ce menu se trouve en bas de l'écran.
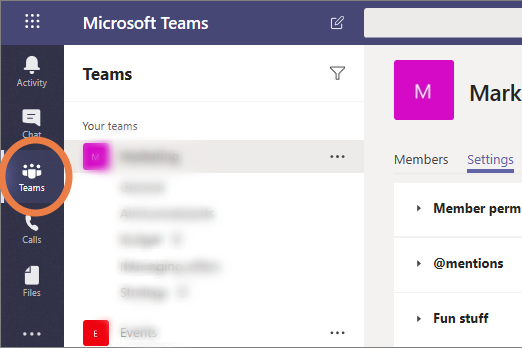
Étape 4: Sélectionnez le bouton bleu en bas de la liste des équipes qui indique Rejoindre ou créer une équipe.
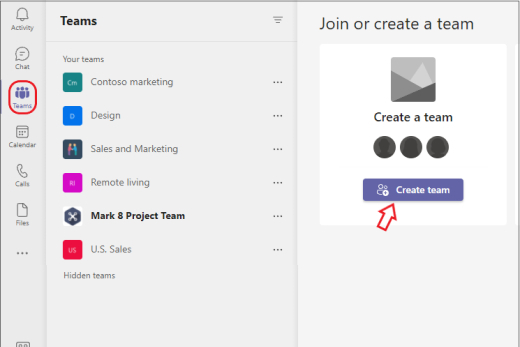
Étape 5 : Cela ouvrira un nouveau menu avec les "cartes" d'équipe disponibles parmi lesquelles choisir. Commencez par sélectionner l'option pour Créer une équipe.
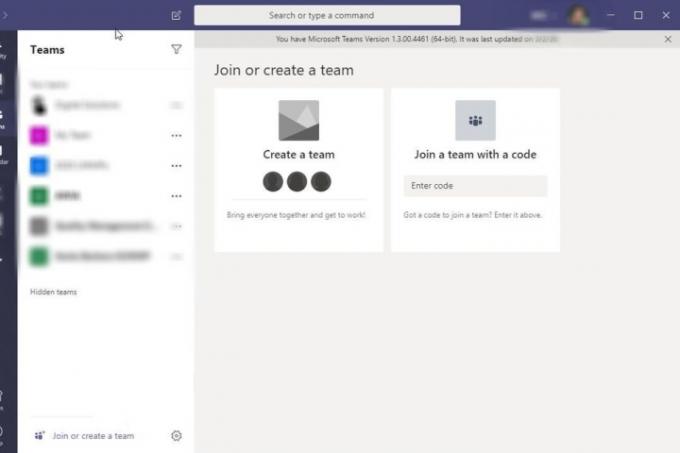
Étape 6 : Vous avez maintenant un certain nombre d'options sur la façon de créer votre équipe. Par exemple, vous pourriez choisir de Sélectionner à partir d'un modèle, comme "Gérer un projet" ou "Intégrer des employés". Cela créera automatiquement une sélection de canaux étiquetés dans l'équipe et les applications connectées que ce modèle peut trouver utiles. Cela peut faire gagner du temps, mais vous pouvez également vous retrouver avec des parties inutiles de l'équipe que personne n'utilisera. Vous pourrez personnaliser les canaux et les applications intégrées ultérieurement, mais cela nécessitera un travail supplémentaire.
Vous pouvez également choisir D'un groupe ou d'une équipe. Cette option fonctionne mieux si vous souhaitez créer une équipe distincte avec un groupe de personnes avec lesquelles vous travaillez déjà, en les copiant dans une nouvelle version de l'équipe que vous pouvez ensuite personnaliser à votre guise. Vous obtiendrez une liste de contrôle des fonctionnalités spécifiques de l'équipe, telles que les chaînes et les applications, que vous souhaitez copier ou laisser derrière vous.
Ou, vous pouvez choisir De zéro pour construire une équipe à partir de zéro. Si c'est la première fois que vous créez une équipe, c'est probablement la meilleure option pour le moment. Vous pouvez toujours revenir et créer un autre type d'équipe une fois que vous maîtrisez les bases.
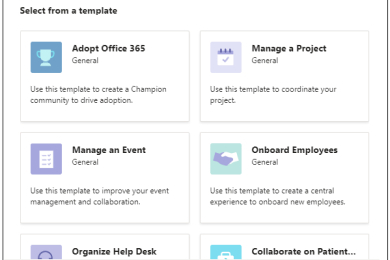
Étape 7 : Choisissez si l'équipe sera Public ou Privé. Les équipes publiques permettent à n'importe qui dans l'organisation de les rejoindre librement sans avoir besoin d'autorisation, tandis que les équipes privées sont restreintes.
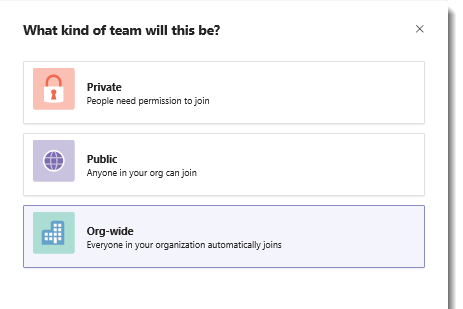
Étape 8 : Maintenant, vous aurez plusieurs options pour personnaliser votre équipe. Tout d'abord, vous pouvez choisir le nom de l'équipe et la description. Choisissez quelque chose de clair qui indique le but de l'équipe et à qui elle est destinée.
Ensuite, vous pourrez Personnaliser les canaux dans votre équipe. Les canaux sont des discussions individuelles qui peuvent porter sur des sujets spécifiques. Il existe un canal général par défaut, mais d'autres canaux peuvent également être ajoutés, comme les annonces, la planification, le marketing, etc. Renommez les canaux selon vos besoins pour donner à votre équipe les espaces dont elle a besoin pour discuter.
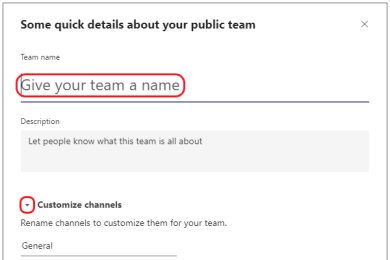
Étape 9 : Sélectionner Créer pour compléter votre équipe.
Étape 10 : Vous êtes le propriétaire de votre équipe, ce qui vous donne une variété d'options de gestion. Vous pouvez inviter vous-même des personnes dans l'équipe et créer des canaux comme bon vous semble pour organiser l'équipe. Si vous survolez le nom de votre équipe et sélectionnez Plus d'options, vous verrez un menu avec une grande variété d'outils de configuration, y compris la possibilité de modifier l'une des décisions que vous avez prises ci-dessus.
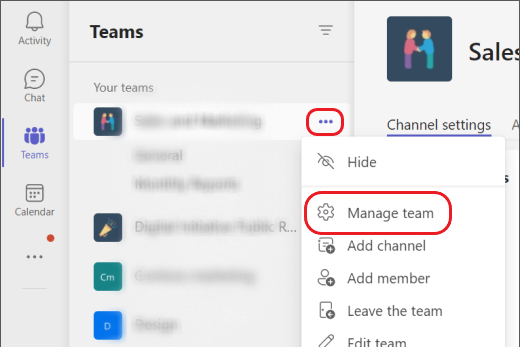
Conseils supplémentaires sur la création d'une équipe dans Microsoft Teams
Vous pouvez également modifier des paramètres de confidentialité supplémentaires pour l'équipe, par exemple décider de la rendre invisible aux recherches ou vue de l'extérieur de l'équipe ou exiger un code pour rejoindre l'équipe.
Les options de création d'une équipe peuvent varier en fonction de la manière dont votre organisation utilise Microsoft Teams. Par exemple, si votre organisation utilise une version éducation de Microsoft 365, vous pouvez voir différentes options pour sélectionner les types d'équipe axés sur l'école, comme la classe, le personnel ou l'apprentissage professionnel Communauté.
Si vous souhaitez rendre votre équipe consultable au sein d'une grande organisation, vous devez utiliser le menu des options pour y ajouter des balises qui décrivent avec précision l'équipe et de quoi il s'agit.
Les propriétaires d'équipe ont également la possibilité de créer des canaux privés au sein de l'équipe qui ne peuvent être consultés ou vus que par certains membres. Vous pouvez utiliser cette fonctionnalité pour créer des couches supplémentaires de confidentialité si nécessaire.
Vos options d'équipe vous donneront la possibilité de supprimer l'équipe lorsqu'elle n'est plus nécessaire.
Recommandations des éditeurs
- Les problèmes Microsoft Teams les plus courants et comment les résoudre
- Comment exporter un document Word vers Kindle
- Microsoft Teams obtient de nouveaux outils d'IA - et ils sont gratuits
- Microsoft Build 2023: les plus grandes annonces en matière d'IA, de Windows, etc.
- Microsoft vient de vous donner une nouvelle façon de rester à l'abri des virus
Améliorez votre style de vieDigital Trends aide les lecteurs à garder un œil sur le monde trépidant de la technologie avec toutes les dernières nouvelles, des critiques de produits amusantes, des éditoriaux perspicaces et des aperçus uniques.




