Si vous venez d'acheter un nouveau Téléphone intelligent Samsung - que ce soit le super puissant Galaxy S23 Ultra ou le plus économique Galaxie A54 - vous pourriez être intéressé à en savoir plus sur Bixby, L'assistant virtuel natif de Samsung qui prend en charge les commandes tactiles, tactiles et vocales.
Contenu
- Qu'est-ce que Bixby ?
- Que peut faire Bixby ?
- Quels appareils ont Bixby ?
- Premiers pas avec Bixby et Bixby Voice
- Comment utiliser Bixby Voice
- Comment utiliser Bixby Vision
- Comment modifier les paramètres de Bixby
- Comment faire en sorte que Bixby filtre vos appels téléphoniques
- Comment désactiver et désactiver Bixby
Bien que Bixby puisse être relativement simple à utiliser une fois que vous avez commencé, une petite explication avant de commencer votre voyage Bixby peut être utile. Pourquoi? Bixby est un peu différent des autres assistants virtuels, et beaucoup de nouveaux utilisateurs ne savent pas comment l'utiliser. Voici tout ce que vous devez savoir sur l'utilisation de Bixby pour vous aider à tirer le meilleur parti de votre téléphone Samsung.
Qu'est-ce que Bixby ?
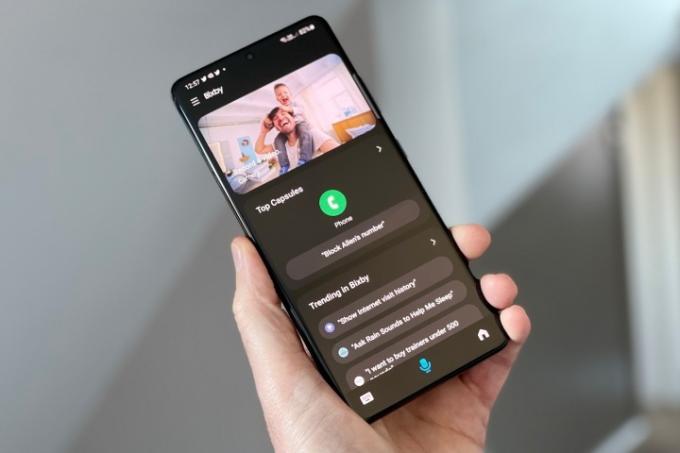
Comme mentionné ci-dessus, Bixby est un assistant virtuel pour les smartphones Samsung qui peut suivre les commandes vocales, filtrer les appels téléphoniques, vous permettre de contrôler votre appareil photo en mode mains libres, etc. C'est un outil extrêmement utile qui a été introduit dans la série Galaxy S7 en 2017 et qui est devenu depuis une partie intégrante de la marque Galaxy. Bixby est disponible sur un grand nombre d'appareils Samsung, y compris des éléments tels que ses offres pliables ainsi que les tablettes Galaxy.
En rapport
- Les meilleurs étuis Samsung Galaxy S23: nos 16 préférés du moment
- Quand mon téléphone recevra-t-il Android 14? Voici tout ce que nous savons
- Samsung propose un moyen moins cher (et plus écologique) d'acheter un Galaxy S22
Souvent comparé à Siri et Assistant Google, Bixby présente de nombreuses similitudes avec d'autres assistants virtuels. Cependant, il possède des fonctionnalités utiles qui le rendent vraiment unique et un outil utile pour tous ceux qui cherchent à tirer le meilleur parti de leurs appareils Galaxy.
Que peut faire Bixby ?
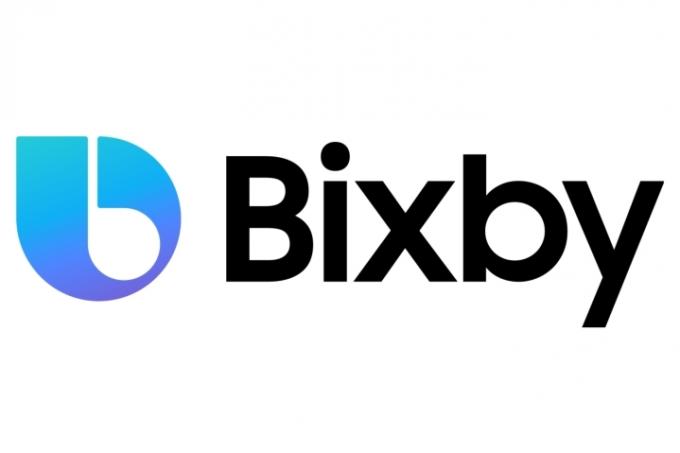
Il y a beaucoup de choses utiles que Bixby peut faire pour rendre votre expérience Galaxy plus fluide. L'assistant virtuel peut vous aider à effectuer des tâches simples à l'aide de commandes vocales ou d'appels d'écran, mais il peut également être programmé pour effectuer certaines tâches appelées "routines Bixby" à chaque fois qu'un déclencheur spécifique arrive. Par exemple, vous pouvez demander à Bixby de définir des alarmes spécifiques pour vous en fonction de votre routine matinale, ce qui peut changer chaque jour, ou vous pouvez configurer des applications spécifiques pour qu'elles s'ouvrent à des heures précises en fonction de l'utilisation de votre téléphone routine.
Un outil qui distingue Bixby de ses autres homologues d'assistants virtuels est Bixby Vision. Bixby Vision utilise votre appareil photo pour afficher des éléments ou des points de repère spécifiques et vous aider à prendre des décisions de vie plus éclairées autour d'eux. Bien que cela puisse sembler un peu vague, c'est simplement parce que les utilisations de Bixby Vision sont si diverses.
Par exemple, vous pouvez l'utiliser pour scanner un kit de maquillage, et cela peut vous permettre de l'essayer virtuellement avant de décider si vous voulez l'acheter ou non. Une autre chose que Bixby Vision peut faire est de scanner votre environnement si vous êtes quelque part et de proposer une liste d'activités et de restaurants recommandés à proximité. Alors que d'autres assistants virtuels offrent des services similaires, c'est la facilité d'utilisation et l'intégration entre les fonctionnalités qui confèrent à Bixby Vision son niveau d'utilité unique.
À la base, Bixby peut être utilisé comme un simple assistant virtuel pour faire fonctionner votre appareil en mode mains libres, ou il peut s'agir d'une partie plus centrale de l'expérience d'utilisation de votre smartphone en fonction de l'utilisation de votre téléphone des habitudes. Pour voir comment Bixby résiste aux autres options d'IA, consultez notre Assistant Google contre Bixby comparaison.
Quels appareils ont Bixby ?
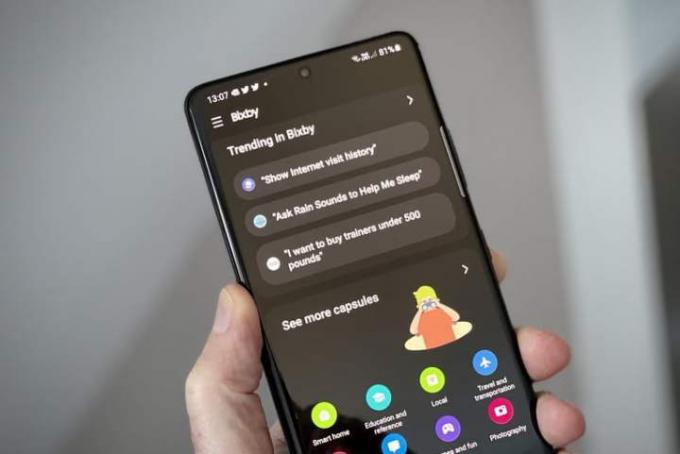
Après son introduction en 2017, Bixby est devenu un incontournable des appareils Galaxy car il a été inclus dans un grand nombre d'entre eux, allant des modèles les plus modestes aux derniers modèles de chaque année vaisseau amiral.
Bixby est inclus avec tous les modèles Galaxy S, qui incluent les séries S10, S20, S21, S22 et S23. Il est également disponible sur les modèles Galaxy A de milieu de gamme tels que les A51, A52, A53, A54, A71, A72 et A73.
Bixby est également inclus dans toutes les versions des deux le Galaxy Z Fold et le Galaxy Z Flip. En termes d'offres de tablettes, les tablettes phares de Samsung - la gamme Tab S - intègrent Bixby dans tous les modèles récents, y compris les Tab S6, S7 et S8.
En règle générale, si vous avez un appareil Galaxy de ces dernières années, vous avez probablement Bixby dessus, vous ne le savez peut-être tout simplement pas.
Premiers pas avec Bixby et Bixby Voice

Tirer vers le haut Samsung Bixby et Bixby Voice ne pourrait pas être plus facile.
Pour le faire sur les modèles Galaxy les plus récents (comme le Galaxy S23 et S22), maintenez enfoncée la touche latérale. Les téléphones Galaxy plus anciens, tels que le Galaxie S10, ont des boutons Bixby dédiés situés sous les boutons de volume.
Si vous utilisez Bixby pour la première fois, l'ouverture de Bixby vous amènera à l'écran de configuration. Suivez les instructions à l'écran et une fois que vous avez terminé, Bixby sera configuré.
Comment utiliser Bixby Voice

Une fois que vous avez configuré Bixby, vous êtes libre d'utiliser l'assistant vocal à votre guise. Vous pouvez l'activer en disant "Hey, Bixby" ou en maintenant la touche latérale enfoncée pour afficher le mode d'écoute. Si vous ne voulez pas avoir l'air de parler à votre téléphone en public, vous pouvez parler à Bixby en en tenant votre téléphone contre votre oreille, comme un appel téléphonique, ou via des écouteurs sans fil prenant en charge le téléphone appels.
Bixby peut effectuer des tâches telles que l'envoi de messages texte via l'application Samsung Messages et répondre aux questions de base sur la météo, les réunions à venir, les résultats sportifs et les horaires des films. Mais ce n'est que la pointe de l'iceberg - l'assistant vocal fonctionne également sur des applications telles que le numéroteur téléphonique, les menus de paramètres, l'application appareil photo, la liste de contacts, la galerie, etc.
En plus des bases, Bixby peut également gérer des tâches compliquées comme l'ouverture d'une application dans une vue en écran partagé, faire pivoter des photos mal alignées, vous rappeler où vous vous êtes garé, lire des vidéos sur un téléviseur à proximité et composer e-mails. Sur demande, il peut rassembler toutes les photos que vous avez prises la semaine dernière dans un nouvel album intitulé "Vacances" et le partager avec vos amis, ou prendre un selfie et l'envoyer par SMS à quelqu'un. Et il peut effectuer des actions en deux étapes comme « Ouvrir Uber et noter mon chauffeur cinq étoiles » ou « Ouvrir Instagram et publier ma photo la plus récente ».
Il existe également de jolies fonctions mains libres via Bixby. Par exemple, vous pouvez demander à Bixby de "lire les derniers messages" et il vous lira vos SMS ou vos e-mails, en supposant que vous utilisez des applications Samsung natives. En bref, Bixby vous permet d'utiliser votre voix pour effectuer facilement des tâches sur votre téléphone, allant des plus basiques aux plus complexes.
Comment utiliser Bixby Vision



Bixby Vision exploite l'apprentissage automatique et les partenariats de base de données pour rendre la caméra un peu plus utile. Pour l'utiliser, ouvrez l'application Bixby Vision. Un peu comme Objectif Google, la recherche d'images de Bixby Vision tente de détecter tout ce qui se trouve devant la caméra et peut fournir des informations relatives à ses découvertes.
Par défaut, Bixby Vision s'ouvre en mode Découverte, ce qui vous permet de rechercher sur Internet tout ce qui se trouve dans le cadre de la caméra. Essentiellement, il effectue une recherche rapide sur Google et affiche toute image correspondant à ce que vous avez devant vous. De cette façon, vous pouvez rechercher des articles similaires, trouver des vidéos sur votre article ou trouver des résultats d'achat pour celui-ci. Le mode Découverte peut également être utilisé pour scanner les points de repère à proximité, qui peuvent être utilisés pour trouver des attractions et des restaurants à proximité. De même, vous pouvez scanner des aliments pour trouver des restaurants qui servent des choses comme ça ou des recettes pour cuisiner d'autres choses comme ça.
Le mode Traduction vous permet de numériser du texte dans une langue étrangère et de le traduire dans la langue de votre choix. Il prend en charge une large gamme de langues et fonctionne de la même manière que d'autres exemples de ce type, comme Google Lens. Alignez le texte que vous souhaitez traduire dans la zone à l'écran et une traduction en temps réel devrait apparaître. Comme avec tous les outils de traduction directe, il peut y avoir des problèmes de grammaire et autres, mais c'est un outil fiable à utiliser, surtout si vous êtes dans un environnement étranger.
Le mode texte fonctionne pour copier simplement le texte qui est devant vous sur votre téléphone. De cette façon, vous pouvez copier instantanément le texte d'un dépliant ou d'un autre élément physique sur votre téléphone. Une fois sélectionné, le texte peut ensuite être traduit, copié ou recherché sur Google pour trouver le texte correspondant.
Comment modifier les paramètres de Bixby

Bixby comporte de nombreux aspects, il peut donc être crucial de modifier ses paramètres pour tirer le meilleur parti de l'assistant virtuel.
Pour remonter le Paramètres Bixby menu, accédez à Bixby avec la touche latérale ou en disant "Salut, Bixby" dans votre téléphone. Avec Bixby à l'écoute, sélectionnez l'icône d'engrenage en bas à droite de l'écran. Ici, vous pourrez accéder à une multitude de paramètres, tels que le déclencheur d'activation vocale de Bixby, la langue dans laquelle il parle et la voix qu'il utilise. Si vous êtes nouveau sur Bixby, cela vaut la peine de prendre quelques minutes pour examiner tous les paramètres et les personnaliser à votre guise.
L'autre endroit où vous pouvez accéder aux paramètres de Bixby est le Découvrir menu. Pour y accéder, ouvrez Bixby, puis sélectionnez l'option qui dit Découvrir sur le côté droit de la fenêtre contextuelle Bixby. Ici, vous pourrez voir différentes façons d'utiliser Bixby, par exemple en demandant des choses comme une blague du jour, des résultats sportifs ou pour que l'assistant virtuel utilise votre appareil photo pour prendre un selfie. En faisant défiler vers le bas du menu, vous trouverez le Conseils d'utilisation de Bixby option, qui vous mènera à une section du site Web de Samsung qui donne des tutoriels sur l'utilisation de l'assistant virtuel.
Si vous souhaitez modifier les commandes rapides de Bixby, sélectionnez les trois points verticaux dans le coin supérieur droit et sélectionnez Commandes rapides dans le menu déroulant. Ici, vous pouvez voir les commandes rapides activées par défaut et programmer les vôtres en sélectionnant le bouton plus dans le coin supérieur droit. Avec des commandes rapides, vous pouvez demander à Bixby d'exécuter des programmes après avoir entendu de petites phrases prononcées par vous pour utiliser facilement votre téléphone sans même avoir besoin de le toucher. Par exemple, si vous dites "Je vais me coucher", Bixby vous déclenchera automatiquement une alarme.
Comment faire en sorte que Bixby filtre vos appels téléphoniques
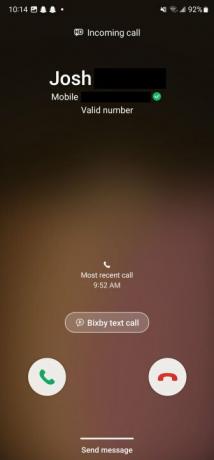
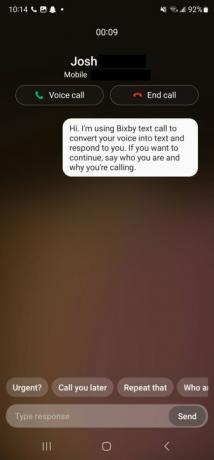
À une époque où l'on a l'impression qu'il y a presque constamment appels indésirables, Bixby peut vous aider à les trier et à filtrer vos appels. C'est une fonctionnalité vraiment utile qui n'a été ajoutée que récemment avec la mise à jour One UI 5 de Samsung. À la base, cela fonctionne en vous permettant de voir une version texte d'un appel qui arrive et auquel Bixby répond. Après avoir parlé avec l'assistant virtuel, vous pouvez choisir de décrocher le téléphone et de parler avec la personne à l'autre bout du fil ou de mettre fin à l'appel sans lui parler.
Pour le configurer, ouvrez l'application du téléphone et sélectionnez l'icône des trois points verticaux dans le coin supérieur droit. Après cela, sélectionnez le Paramètres option dans le menu déroulant. Dans le Paramètres d'appel menu, sélectionnez Appel SMS Bixby.
Le Appel SMS Bixby est votre emplacement de choix pour vos options de filtrage d'appels. Pour activer le filtrage des appels, activez le bouton en haut de l'écran (il est peut-être déjà activé par défaut.) Une fois c'est activé, vous pouvez changer la langue et la voix de l'assistant virtuel avec lequel les appelants interagiront dans le Langage et voix languette. En sélectionnant le Réponses rapides , vous pouvez ajouter des réponses personnalisées accessibles en un seul clic une fois qu'un appel commence à être filtré.
Avec tout ce qui est configuré, attendez de recevoir un appel et sélectionnez Appel SMS Bixby au centre de l'écran. Lorsque vous le ferez, on vous dira que l'appelant interagira avec Bixby. Balayez vers le haut pour accepter, et vous serez redirigé vers un écran qui ressemble à une conversation textuelle normale. Bixby se présentera à l'appelant et vous pourrez voir ce qu'il a à dire dans une zone de texte. Vous pouvez ensuite soit utiliser les réponses rapides que vous avez programmées dans le Appel SMS Bixby menu ou saisissez une nouvelle réponse. Lorsque vous le faites, Bixby lira le message à l'appelant.
Si vous décidez de leur parler, sélectionnez le Appel vocal option en haut de l'écran, ou si vous voulez arrêter l'appel, sélectionnez Fin d'appel.
Comment désactiver et désactiver Bixby
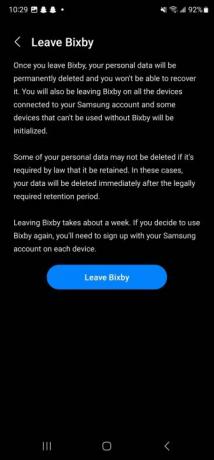
Si vous ne voulez pas que votre téléphone ait accès à Bixby pour une raison ou une autre, l'éteindre est très simple. Ouvrez les paramètres de votre appareil en faisant glisser deux fois vers le bas depuis le haut de l'écran et en sélectionnant l'icône d'engrenage dans le coin supérieur droit de l'écran. Dans les paramètres, sélectionnez l'icône de la loupe sur le côté droit de l'écran et recherchez Bixby. Dans les résultats de la recherche, sélectionnez le Paramètres Bixby option.
Ici, vous trouverez toutes sortes d'options différentes pour Bixby. Si vous souhaitez supprimer Bixby de votre appareil, faites défiler vers le bas de la page et sélectionnez Quitter Bixby. Lorsque vous le ferez, vous recevrez des informations sur ce que signifie quitter Bixby, ainsi que sur la façon de le récupérer sur votre appareil si jamais vous le souhaitez. Sélectionner Quitter Bixby une fois de plus, et l'assistant virtuel se désinstallera.
Recommandations des éditeurs
- Les meilleurs téléphones Android en 2023: les 16 meilleurs que vous puissiez acheter
- Les meilleurs étuis Samsung Galaxy S23 Ultra: le top 20 que vous pouvez acheter
- Les meilleurs téléphones Samsung en 2023: nos 8 combinés Galaxy préférés
- Les meilleurs protecteurs d'écran Samsung Galaxy S23 Ultra: les 12 meilleurs choix
- Possédez-vous un téléphone Samsung? Installez cette mise à jour immédiatement




