Chromebooks ne sont pas conçus pour les jeux. En fait, Google ciblait à l'origine les étudiants et les écoles, offrant une plate-forme Web légère alimentant des appareils bas de gamme abordables. Cela a changé depuis, car une plus grande variété est maintenant disponible des machines bon marché aux PC Chrome OS haut de gamme et coûteux.
Contenu
- Considérez Steam Link pour Android
- Installer Linux
- Installer Steam
- Activer le micro
- Dépannage de Linux
Pourtant, le Chromebook moyen n'est pas vraiment conçu pour les joueurs. Bien sûr, vous pouvez courir Android jeux si le Chromebook prend en charge le Play Store. Heck, vous pouvez même installer Steam si Linux est activé sur la machine. Mais votre Chromebook dispose-t-il du matériel et de l'espace de stockage nécessaires pour exécuter la plupart des jeux Linux? Dans bien des cas, pas vraiment.
Vidéos recommandées
Si vous êtes curieux de jouer à des jeux Linux sur votre Chromebook, ce guide vous montre comment obtenir Steam. Ce n'est pas simple, et si vous méprisez la saisie des commandes de la console, revenez en arrière maintenant, mais cela peut ouvrir une bibliothèque de jeux beaucoup plus large sur votre Chromebook.
En rapport
- Cet ordinateur portable Samsung secret pourrait fusionner ChromeOS avec DeX
- Les problèmes de Chromebook les plus courants et comment les résoudre
- J'ai emmené mon fils acheter son premier ordinateur portable scolaire. Voici ce qui m'a surpris
Considérez Steam Link pour Android
Valve Software propose deux applications Steam pour Android sur le Play Store: Le Client Steam de base et Lien vapeur. Cette version de Steam ne vous permet pas d'installer et de jouer à des jeux basés sur Linux, mais vous pouvez certainement faire des achats comme on le voit sur n'importe quel autre
Steam Link, quant à lui, transforme votre Chromebook en récepteur. Cela nécessite un autre PC plus robuste qui diffusera ses jeux Steam installés, quel que soit le système d'exploitation, sur votre Chromebook cible. Si vous avez une seconde ordinateur de jeu, cela pourrait être la meilleure voie étant donné que les Chromebooks n'ont normalement pas le matériel - ou la capacité de stockage d'ailleurs - pour jouer à des jeux Linux.
Nous proposons un guide séparé sur comment jouer aux jeux Steam sur Android à l'aide de l'application Steam Link.
Installer Linux

Google classe toujours la prise en charge de Linux comme "bêta" et elle n'est pas disponible sur tous les Chromebooks. Si vous n'êtes pas sûr de la capacité de votre Chromebook à gérer Linux, Google fournit une liste des appareils compatibles.
Malheureusement, obtenir Steam sur votre Chromebook n'est pas aussi simple que d'installer une application Android. Le long chemin vers le jeu Linux commence ici et peut être un vrai casse-tête si vous n'êtes pas familier avec toute la terminologie associée et les commandes de la console.
Remarque: Cette machine virtuelle intégrée est basée sur Debian 10 (Buster).
Étape 1: Clique sur le Horloge système, suivi de la Engrenage icône dans le menu contextuel. Cela ouvre le Paramètres filtrer.
Étape 2: Sélectionner Linux (bêta) listé à gauche.
Étape 3: Clique le Allumer bouton.
Étape 4: Cliquez sur Installer pour obtenir Linux. Le processus prendra environ 10 minutes, peut-être plus.
Installer Steam
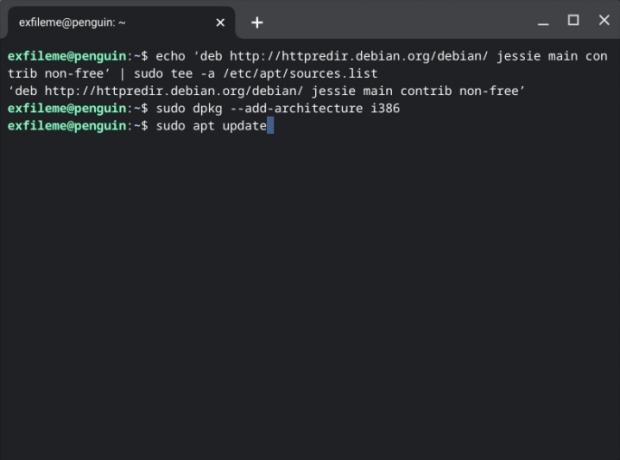
Avec le conteneur Linux installé, nous pouvons maintenant obtenir Steam.
C'est là que les commandes de la console entrent en jeu. Vous pouvez charger ce guide sur le Chromebook et copier/coller les commandes dans le terminal. Si vous empruntez cette route, utilisez Ctrl + C pour copier les commandes dans le navigateur puis Ctrl + Maj + V pour les coller dans la fenêtre du terminal.
Étape 1: appuie sur le Ctrl + Maj + T touches simultanément (si vous avez précédemment fermé le terminal Linux).
Étape 2: Tapez la commande suivante, puis appuyez sur la touche Entrer clé:
écho 'deb http://httpredir.debian.org/debian/ jessie main contrib non-free’ | sudo tee -a /etc/apt/sources.list
Note: Le fichier sources.list est stocké localement et conserve un répertoire de référentiels. Chaque ligne commence par "deb" qui est le format de fichier utilisé pour compiler les binaires stockés dans ces référentiels. Cette commande ajoute le référentiel où Steam est stocké.
Étape 3: Tapez la commande suivante, puis appuyez sur la touche Entrer clé:
sudo dpkg-add-architecture i386
Note: Cette commande ajoute la prise en charge de l'architecture 32 bits. L'utilisation de "sudo" - abréviation de SuperUser DO - vous permet d'exécuter des programmes au niveau de sécurité élevé du superutilisateur.
Étape 4: Tapez la commande suivante, puis appuyez sur la touche Entrer clé:
mise à jour sudo apt
Note: Cette commande actualise la liste des packages actuellement mis à la disposition de l'outil de package avancé, qui installe et désinstalle le logiciel Debian.
Étape 5 : Vous avez presque fini, honnête. Tapez la commande suivante, puis appuyez sur la touche Entrer clé:
sudo apt installer steam
Note: Cette commande indique à l'outil de package avancé d'installer Steam.
Étape 6 : Une fois Steam installé, connectez-vous à votre compte. Vous pouvez également trouver le programme à l'intérieur du Applications Linux dossier sur le lanceur.
Activer le micro
Si vous avez besoin de bavarder tout en jouant à vos jeux Linux préférés, le microphone doit être activé sous Linux. Il devrait être activé par défaut, mais si ce n'est pas le cas, voici comment :
Étape 1: Clique sur le Horloge système, suivi de la Engrenage icône dans le menu contextuel. Cela ouvre le Paramètres filtrer.
Étape 2: Sélectionner Linux (bêta) listé à gauche.
Étape 3: Clique le Basculer à côté de la Autoriser Linux à accéder à votre microphone réglage pour activer cette fonction.
Dépannage de Linux
Suivez ces étapes si vous rencontrez des problèmes avec Linux et qu'un redémarrage ne vous aide pas.
Mettre à jour les packages Linux

Étape 1: Clique le Lanceur bouton et ouvrez le Applications Linux dossier.
Étape 2: Ouvrir Terminal. Alternativement, vous pouvez appuyer sur la Maj + Crtl + T touches simultanément pour ouvrir le terminal.
Étape 3: Tapez la commande suivante, puis appuyez sur la touche Entrer clé:
sudo apt-get update && sudo apt-get dist-upgrade
Étape 4: Redémarrez le Chromebook si nécessaire.
Si vous rencontrez des problèmes avec cette commande, vous devrez peut-être d'abord taper ceci :
sudo dpkg-configure-a
Mettre à jour la machine virtuelle
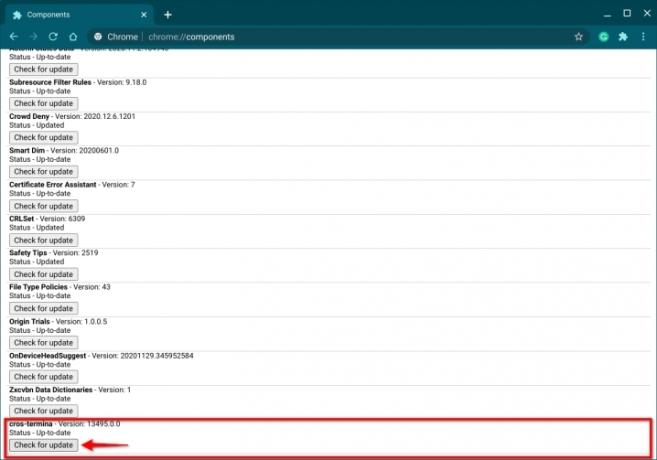
Étape 1: Ouvrez le Navigateur Chrome.
Étape 2: Tapez ce qui suit dans le champ d'adresse :
chrome://composants
Étape 3: Clique le Vérifier la mise à jour bouton répertorié sous croix-terminale, Comme montré ci-dessus.
Étape 4: Redémarrez le Chromebook si nécessaire.
Recommandations des éditeurs
- Meilleures offres Chromebook: obtenez un nouvel ordinateur portable pour seulement 169 $
- Google vient d'apporter un grand changement au fonctionnement des applications Chromebooks
- Le meilleur Chromebook pour les étudiants pour 2023
- Steam Replay 2022: qu'est-ce que c'est et comment le voir
- Steam entre en version bêta sur les Chromebooks, triplant le nombre d'appareils pris en charge
Améliorez votre style de vieDigital Trends aide les lecteurs à garder un œil sur le monde trépidant de la technologie avec toutes les dernières nouvelles, des critiques de produits amusantes, des éditoriaux perspicaces et des aperçus uniques.




