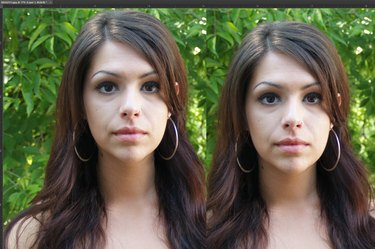
Faites-vous un peu plus grand en allongeant votre cou.
Crédit d'image : Capture d'écran Photoshop avec l'aimable autorisation d'Adobe.
Que vous souhaitiez vous augmenter d'un pouce supplémentaire ou créer une sorte d'hybride exotique girafe-extraterrestre-humain, vous pouvez allonger un cou à la taille dont vous avez besoin dans Photoshop CC 2014. Pour de meilleurs résultats, sélectionnez une photo haute définition. L'étirement du cou est en fait la partie la plus facile de ce processus. S'assurer que l'arrière-plan et surtout le visage ne sont pas déformés demande de la patience et de l'attention.
Étape 1
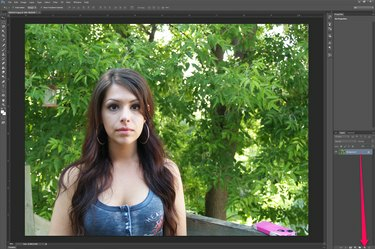
Dupliquez le calque de la photo.
Crédit d'image : Capture d'écran Photoshop avec l'aimable autorisation d'Adobe.
Ouvrez votre photo dans Photoshop. Dupliquez le calque de la photo - le calque "Arrière-plan" s'il s'agit d'un JPG - en le faisant glisser sur le bouton "Nouveau calque" en bas du panneau Calques.
Vidéo du jour
Étape 2
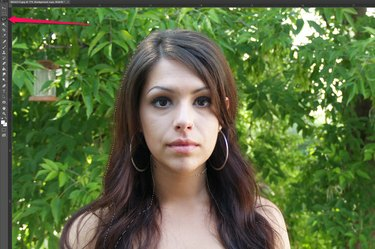
Sélectionnez le visage et les cheveux du modèle.
Crédit d'image : Capture d'écran Photoshop avec l'aimable autorisation d'Adobe.
Sélectionnez l'outil "Lasso" dans la boîte à outils et faites-le glisser autour du visage et des cheveux du modèle. Ce n'est pas grave si vous avez une partie du cou sous le menton. Si vous manquez un endroit, sélectionnez « l'outil Baguette magique » dans la boîte à outils, maintenez la touche « Maj » enfoncée et cliquez sur l'endroit que vous avez manqué.
Étape 3

Déplacez la tête du modèle vers le haut.
Crédit d'image : Capture d'écran Photoshop avec l'aimable autorisation d'Adobe.
Appuyez sur "Ctrl-C" pour copier la tête et "Ctrl-V" pour le coller sur l'image en tant que nouveau calque. Appuyez sur la touche « flèche vers le haut » pour pousser la tête vers la position souhaitée.
Étape 4

Créez une nouvelle couche du cou du modèle.
Crédit d'image : Capture d'écran Photoshop avec l'aimable autorisation d'Adobe.
Sélectionnez le calque « Copie d'arrière-plan » et tracez une large zone autour du cou, y compris le bas du visage et le haut de la poitrine. Appuyez sur "Ctrl-C" et "Ctrl-V" pour copier et coller la sélection dans un nouveau calque.
Étape 5
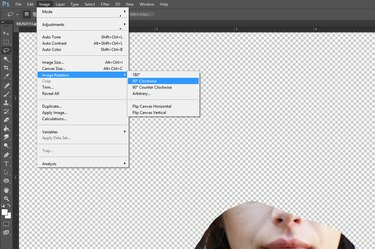
Faites pivoter l'image.
Crédit d'image : Capture d'écran Photoshop avec l'aimable autorisation d'Adobe.
Sélectionnez "Rotation de l'image" dans le menu Image, puis faites pivoter l'image de 90 degrés dans le sens des aiguilles d'une montre. Cela prépare le col pour l'outil Pousser à gauche du filtre de liquéfaction.
Étape 6
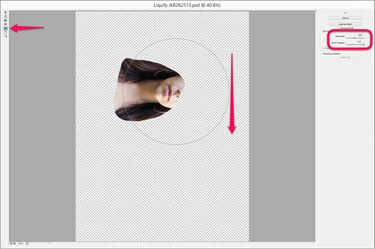
Étirez le cou avec le filtre Liquify.
Crédit d'image : Capture d'écran Photoshop avec l'aimable autorisation d'Adobe.
Cliquez sur le menu " Filtrer " et sélectionnez " Liquéfier ". Sélectionnez l'outil "Pousser à gauche" dans le filtre Fluidité et ajustez le pinceau pour qu'il soit au moins aussi large que le cou est long. Centrez l'outil sur le visage et faites-le glisser vers le bas. Cela pousse le visage vers la droite, étirant le cou. Utilisez des coups courts et répétez le processus jusqu'à ce que le cou soit aussi long que vous le souhaitez. Bien sûr, si vous avez plutôt tourné l'image pour que le visage soit à droite, faites glisser le curseur vers le haut pour pousser les pixels vers la droite.
Étape 7

Zoomez et examinez le cou.
Crédit d'image : Capture d'écran Photoshop avec l'aimable autorisation d'Adobe.
Sélectionnez "Rotation de l'image" dans le menu Image et faites pivoter l'image de 90 degrés dans le sens inverse des aiguilles d'une montre. Effectuez un zoom avant sur le cou et les cheveux du modèle, en examinant les lignes causées par le calque du visage chevauchant le calque du cou étiré.
Étape 8
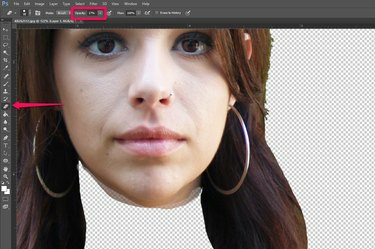
Effacez les lignes autour du cou.
Crédit d'image : Capture d'écran Photoshop avec l'aimable autorisation d'Adobe.
Sélectionnez l'outil "Eraser" dans la boîte à outils et modifiez son opacité dans la barre d'options sur un montant compris entre 10 et 20 pour cent. Faites glisser l'outil sur le bord du calque de visage. Si nécessaire, vous pouvez également utiliser l'outil "Smudge" ou "Flou" pour réduire les lignes visibles entre les couches sur le cou ou les cheveux.
Étape 9

Enregistrez la photo lorsque vous avez terminé.
Crédit d'image : Capture d'écran Photoshop avec l'aimable autorisation d'Adobe.
Effectuez un zoom avant et arrière sur la photo pour vous assurer qu'elle a l'air réaliste, en apportant les modifications nécessaires avec l'outil Gomme, l'outil Tache ou l'outil Flou. Enregistrez l'image avec un nouveau nom de fichier.
Conseil
Bien qu'il soit possible d'étirer un cou en utilisant l'option "Scale" ou l'option "Free Transform" sous le Menu Édition, le filtre Fluidité fait généralement un meilleur travail pour conserver la texture et le ton de la peau intact.




