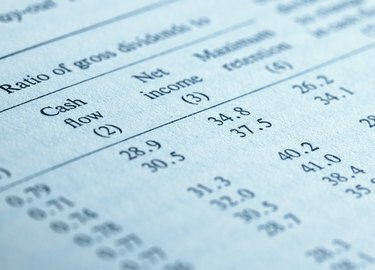
Ce classeur contient des cellules d'étiquette qui s'étendent sur plusieurs colonnes et d'autres dans lesquelles le texte s'étend sur plusieurs lignes.
Crédit d'image : milosducati/iStock/Getty Images
Une feuille de calcul Excel peut sembler inadaptée à la saisie de texte. En particulier, une cellule ne tient qu'environ 9 caractères avant d'atteindre la bordure de la colonne, ce qui donne l'impression que l'entrée est tronquée. Pour résoudre ce problème, vous pouvez utiliser les commandes Wrap Text et Merge trouvées dans l'onglet Accueil du ruban. Wrap Text fait apparaître le texte sur plusieurs lignes dans la largeur de colonne actuelle. Fusionner permet à votre texte de s'étendre sur plusieurs colonnes.
Envelopper le texte dans une seule cellule
L'habillage du texte dans une cellule n'est qu'une autre façon de formater la cellule. Pour envelopper le texte, sélectionnez la cellule, puis cliquez sur "Envelopper le texte" dans l'onglet Accueil du ruban. Vous remarquerez que le texte s'enroule dans la cellule, mais que la largeur de la colonne reste la même. Avec une colonne étroite, vous aurez probablement beaucoup de sauts de ligne, surtout si vous avez entré une longue chaîne. Pour résoudre ce problème, vous pouvez ajuster la largeur de la colonne et, si nécessaire, la hauteur de la ligne pour accueillir le texte enroulé.
Vidéo du jour
Ajustez la largeur des colonnes et la hauteur des lignes pour qu'elles correspondent à votre texte enveloppé
Lorsque vous placez du texte dans une cellule, vous souhaiterez probablement également ajuster la largeur de la colonne et la hauteur de la ligne pour qu'elles correspondent. Pour élargir la colonne, pointez sur le côté droit de la lettre de la colonne avec la souris jusqu'à ce que vous voyiez le séparateur de colonne, puis faites glisser le séparateur de colonne vers la droite. Lorsque vous élargissez la colonne, vous pouvez voir trop d'espace blanc dans la cellule. Vous pouvez résoudre ce problème en ajustant la hauteur de la ligne. Sélectionnez la cellule, puis sur l'onglet Accueil du ruban, sélectionnez « Format », puis « Ajuster automatiquement la hauteur de la ligne ».
Fusionner les cellules et ajuster le texte
Au lieu d'élargir les colonnes pour s'adapter au texte encapsulé, vous pouvez parfois préférer fusionner des cellules sur plusieurs colonnes. Par exemple, vous souhaitez peut-être afficher un bloc de texte en haut de votre feuille de calcul tout en conservant des colonnes étroites sous le bloc de texte. Pour ce faire, faites glisser sur les cellules que vous souhaitez fusionner. Par exemple, vous pouvez faire glisser sur une plage de cellules telles que A1..E4. Cliquez sur la commande "Fusionner" souhaitée dans le groupe Alignement de l'onglet Accueil du ruban, puis cliquez sur "Envelopper le texte".
Envelopper le texte dans toutes les cellules d'une colonne ou d'une ligne
Vous pouvez rapidement envelopper le texte dans toutes les cellules d'une colonne ou d'une ligne particulière à l'aide de la même commande Wrap Text sur le ruban. Sélectionnez simplement la colonne ou la ligne, puis sélectionnez la commande.


