Pommes iPhone 14 Pro et iPhone 14 Pro Max a finalement apporté une petite fonctionnalité très attendue: l'affichage permanent. Alors que c'est exclusif aux modèles Pro, l'affichage permanent d'Apple valait la peine d'attendre, car il étend les versions monochromes plutôt simples que nous avons vu sur les combinés Android au fil des ans pour aller avec une présentation en couleur de votre écran de verrouillage, fond d'écran et tous.
Contenu
- Comment désactiver l'affichage permanent sur votre iPhone 14 Pro
- Comment atténuer l'affichage permanent sur votre iPhone 14 Pro (iOS 16.2 ou plus récent)
- Comment désactiver l'affichage permanent à des heures et des endroits spécifiques (iOS 16.4 ou plus récent)
Pourtant, aussi magnifique que soit le nouvel affichage permanent, il existe des raisons valables pour lesquelles vous voudrez peut-être le désactiver. Cela peut simplement être distrayant dans certaines situations, ou vous pouvez constater que votre iPhone prend un coup sur la durée de vie de sa batterie en le laissant allumé tout le temps.
Vidéos recommandées
Facile
5 minutes
iPhone 14 Pro ou iPhone 14 Pro Max
Peu de temps après la sortie de la gamme iPhone 14, un nombre important de nouveaux propriétaires trouvé que l'affichage permanent consommait beaucoup trop d'énergie. Bien que ce ne soit pas un problème pour tout le monde, et que les problèmes semblent être beaucoup moins courants aujourd'hui (ces premiers rapports peuvent avoir résulté d'un bogue dans iOS 16.0 qu'Apple a abordé depuis), c'est toujours quelque chose à garder à l'esprit si vous constatez que la batterie de votre iPhone ne vous permet pas de traverser le jour.
Heureusement, Apple a rendu assez facile la désactivation de l'affichage permanent, et il a ajouté quelques nouveaux astuces dans les versions iOS 16 pour vous donner encore plus de contrôle sur le moment où l'affichage est allumé et ce qui apparaît dessus, vous n'avez donc pas besoin de gâcher votre expérience iPhone 14 Pro en l'éteignant complètement

Comment désactiver l'affichage permanent sur votre iPhone 14 Pro
Quelle que soit la version que vous possédez, l'iPhone 14 Pro ou l'iPhone 14 Pro Max, les étapes pour désactiver l'affichage permanent sont les mêmes. L'affichage permanent sera activé par défaut lors de la première configuration de votre téléphone, donc si vous souhaitez l'éteindre, vous pouvez le faire dès que vous pourrez déverrouiller votre appareil.
Étape 1: Ouvrez le Paramètres app sur votre iPhone 14 Pro ou iPhone 14 Pro Max.
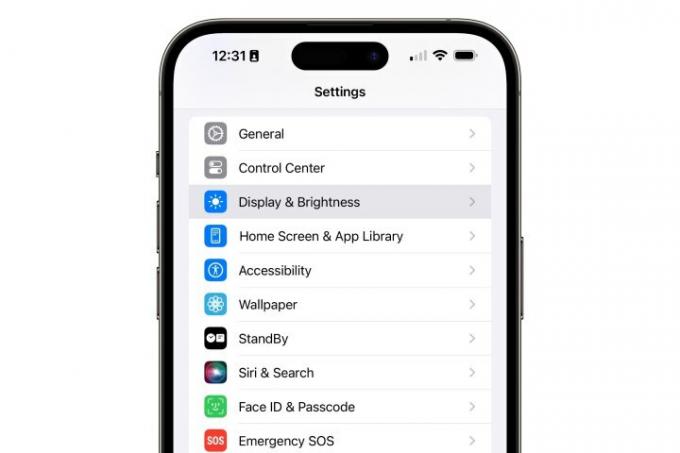
Étape 2: Faites défiler vers le bas et sélectionnez Affichage et luminosité.

En rapport
- Je serai furieux si l'iPhone 15 Pro n'obtient pas cette fonctionnalité
- Comment télécharger la version bêta d'iOS 17 sur votre iPhone dès maintenant
- Le dernier iPhone SE d'Apple peut être à vous pour 149 $ aujourd'hui
Étape 3: Faites défiler vers le bas de la page suivante et choisissez Toujours affiché.
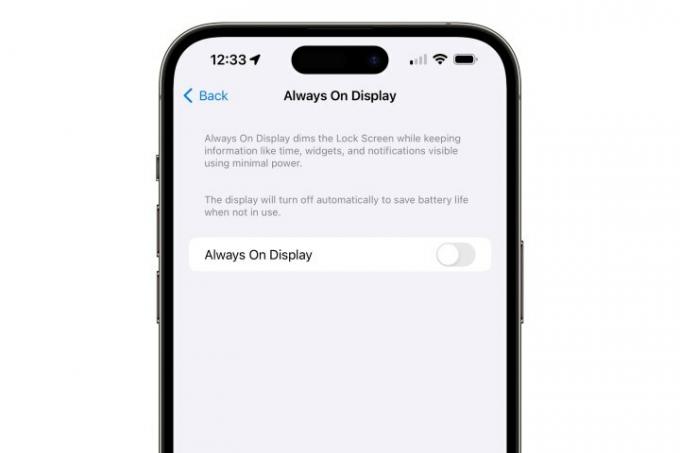
Étape 4: Basculez la bascule à côté de Toujours affiché pour qu'il soit éteint.
Avec cela, votre iPhone 14 Pro ou iPhone 14 Pro Max s'assombrit lorsque vous verrouillez l'écran, comme n'importe quel autre modèle d'iPhone. Si vous souhaitez réactiver l'affichage permanent, répétez simplement les étapes ci-dessus et réactivez-le.

Comment atténuer l'affichage permanent sur votre iPhone 14 Pro (iOS 16.2 ou plus récent)
L'un des meilleurs aspects d'un affichage permanent sur un téléphone intelligent est la possibilité de voir l'heure d'un coup d'œil sans avoir besoin de réveiller votre téléphone en appuyant sur un bouton ou en touchant l'écran. Cependant, certains diront que l'affichage permanent de l'iPhone peut être un peu encombré par rapport à ceux que l'on trouve sur la plupart des autres smartphones.
La bonne nouvelle est que si vous préférez ce look plus minimaliste, Apple ajouté deux nouvelles options dans iOS 16.2 qui vous permettent d'atténuer les choses en supprimant le fond d'écran, en désactivant les notifications ou les deux. Cela peut également vous aider à réduire tout impact possible sur la durée de vie de la batterie sans éteindre complètement l'affichage permanent, bien que lors de nos tests, nous ayons constaté que ces économies étaient au mieux négligeables.
Étape 1: Ouvrez le Paramètres app sur votre iPhone 14 Pro ou iPhone 14 Pro Max.
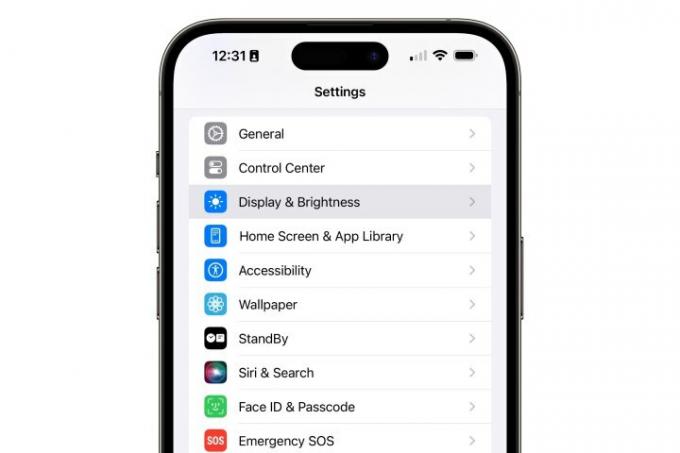
Étape 2: Faites défiler vers le bas et sélectionnez Affichage et luminosité.

Étape 3: Faites défiler vers le bas de la page suivante et choisissez Toujours affiché.

Étape 4: Éteindre Afficher le fond d'écran ou Afficher les notifications, comme voulu.
La désactivation de ces deux options ne vous laisse que l'horloge lorsque l'écran de votre iPhone est verrouillé et en veille, vous donnant le look le plus minimaliste possible. Laisser le fond d'écran activé sans notifications offre un style tout aussi épuré qui affiche uniquement l'heure et le fond d'écran que vous avez choisi, atténué et ajusté pour une meilleure apparence.
D'un autre côté, autoriser les notifications sur votre écran toujours allumé peut encombrer un peu les choses en fonction du nombre que vous obtenez généralement et de la façon dont vous utilisez Modes de mise au point. Il affichera également le mode de mise au point actuel en bas lorsqu'il est activé.
Comment désactiver l'affichage permanent à des heures et des endroits spécifiques (iOS 16.4 ou plus récent)
En parlant de modes de mise au point, Apple a ajouté une nouvelle fonctionnalité pratique dans iOS 16.4 qui vous permet d'inclure votre affichage permanent dans la liste des éléments affectés lorsque vous passez à un mode différent.
L'affichage permanent a toujours été désactivé lors de l'utilisation de Sleep Focus, mais vous pouvez maintenant choisir de l'éteindre dans n'importe quel mode Focus, comme pendant le travail ou les périodes de calme.
Étant donné que les modes de mise au point peuvent être configurés pour s'activer et se désactiver automatiquement en fonction de l'heure et de l'emplacement, vous pouvez également l'utiliser pour contrôler quand et où votre affichage permanent est utilisé. Il peut également être utilisé pour activer l'affichage permanent, de sorte que vous pouvez le configurer pour qu'il reste éteint par défaut tout en l'activant à certains moments de la journée ou de la semaine ou à des endroits spécifiques.
Étape 1: Ouvrez le Paramètres app sur votre iPhone 14 Pro ou iPhone 14 Pro Max.
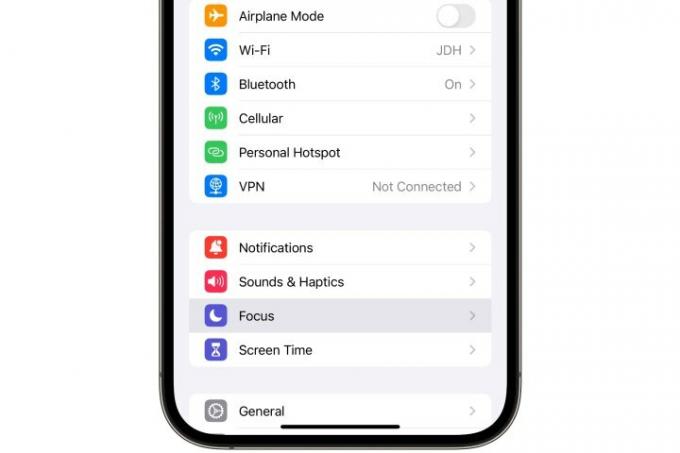
Étape 2: Sélectionner Se concentrer.
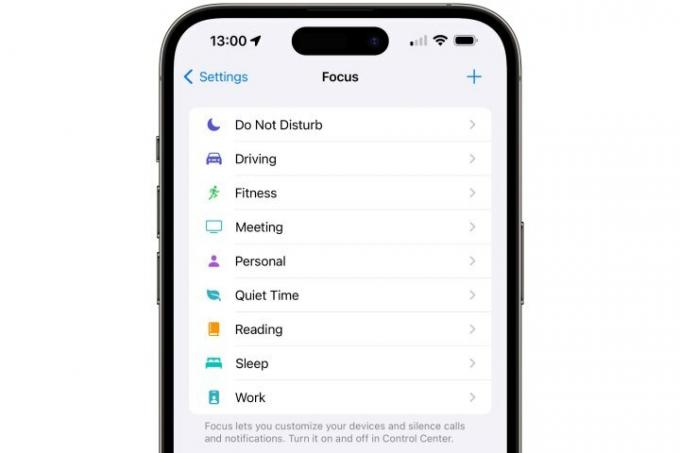
Étape 3: Choisissez le Focus que vous souhaitez modifier. Vous pouvez également sélectionner le + dans le coin supérieur droit pour créer un nouveau Focus, en supposant que vous n'avez pas atteint le nombre maximum de 10 modes de Focus.

Étape 4: Si vous avez choisi de créer un nouveau Focus, suivez les étapes pour choisir le type de Focus prédéfini que vous souhaitez créer, comme Fitness, Gaming ou Mindfulness, ou choisissez Coutume pour entrer votre propre nom, couleur et icône pour le Focus.
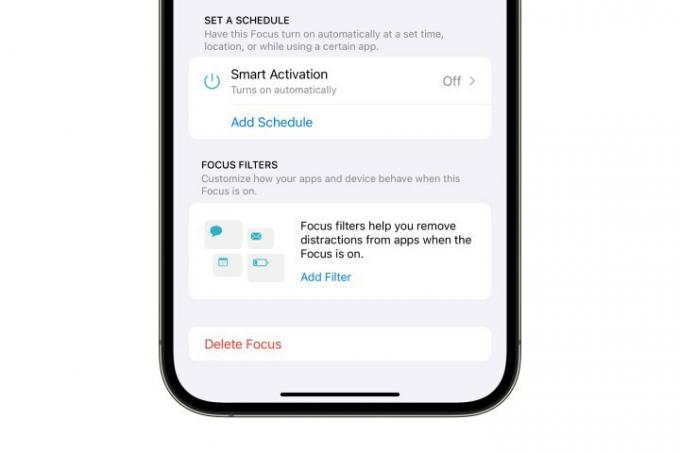
Étape 5 : Sur l'écran Détails de la mise au point, faites défiler vers le bas et sélectionnez Ajouter un filtre.
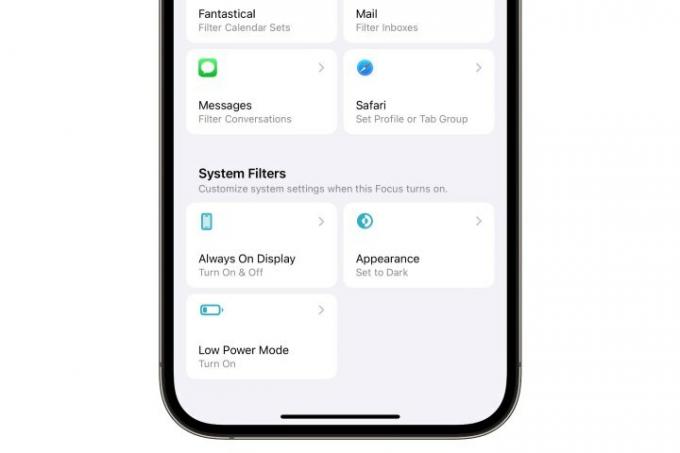
Étape 6 : Au bas de l'écran suivant, choisissez Toujours affiché.
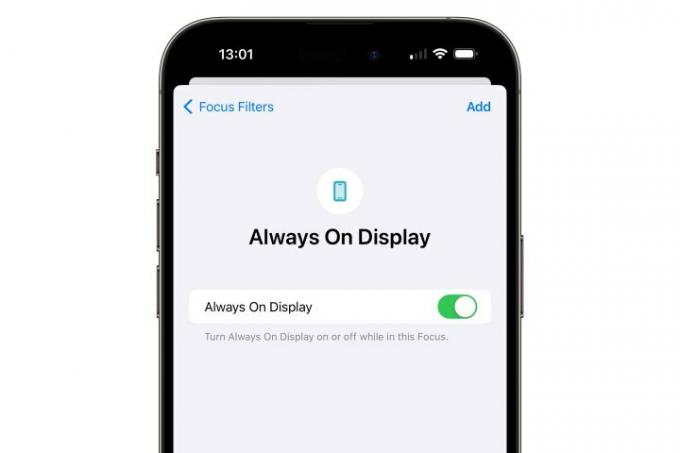
Étape 7 : Activez ou désactivez le commutateur sur l'écran suivant en fonction de la manière dont vous souhaitez que l'affichage permanent se comporte lorsque ce focus est actif.
Étape 8 : Sélectionner Ajouter dans le coin supérieur droit pour ajouter le nouveau paramètre à votre Focus.
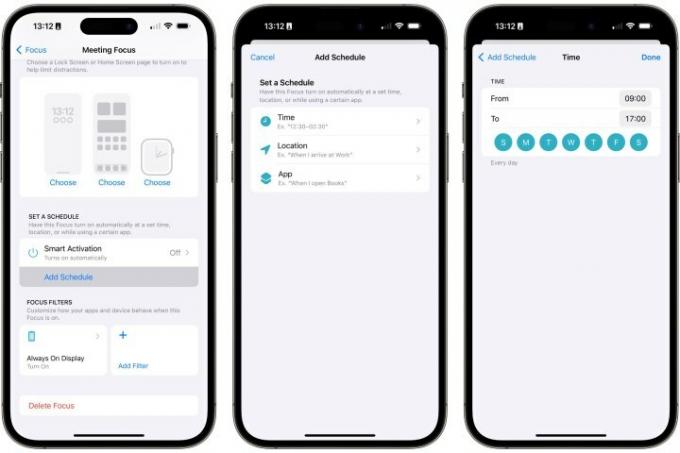
Étape 9 : Le réglage que vous avez choisi pour l'affichage permanent prendra effet à chaque fois que vous activez la mise au point manuellement. Vous pouvez régler la mise au point pour qu'elle s'active à un certain endroit ou à une certaine heure en sélectionnant Ajouter un horaire, en choisissant Temps ou Emplacement, puis remplissez les détails appropriés.
Recommandations des éditeurs
- Un iPhone vient d'être vendu pour une somme folle aux enchères
- Comment se débarrasser de l'identifiant Apple de quelqu'un d'autre sur votre iPhone
- Ce téléphone pliable est plus léger que l'iPhone 14 Pro Max
- Des tonnes de coques iPhone officielles sont à prix réduit pour Amazon Prime Day
- Comment transformer une Live Photo en vidéo sur votre iPhone
Améliorez votre style de vieDigital Trends aide les lecteurs à garder un œil sur le monde trépidant de la technologie avec toutes les dernières nouvelles, des critiques de produits amusantes, des éditoriaux perspicaces et des aperçus uniques.




