Plus tôt cette année, Google a commencé offrant des aperçus de développeur d'Android 14 pour ceux qui voulaient un aperçu très préliminaire de ce que la prochaine version majeure d'Android a à offrir. Bien que ces aperçus initiaux pour les développeurs n'étaient pas pour les âmes sensibles, ils étaient disponibles pour n'importe qui à installer - tant que car vous étiez prêt à franchir quelques étapes pour risquer d'exécuter une version très instable qui pourrait potentiellement bloquer votre téléphone.
Contenu
- Confirmez que votre téléphone est compatible avec Android 14
- Sauvegardez votre téléphone
- Inscrivez-vous au programme bêta Android
- Installez la version bêta d'Android 14 par liaison radio
- Comment préparer votre téléphone pour charger Android 14
- Comment installer Android 14 à l'aide de l'outil Android Flash
Heureusement, nous avons maintenant dépassé cette période de prévisualisation. La première version bêta officielle d'Android 14 est arrivée en avril, entamant un cycle de versions bêta publiques qui devraient être beaucoup plus accessibles à tous ceux qui souhaitent essayer
Android 14 avant la sortie finale plus tard cette année.Vidéos recommandées
Modéré
30 minutes
Un Google Pixel 4a 5G Ou plus récent
Un ordinateur exécutant Windows, macOS ou Linux avec Google Chrome et 10 Go de stockage disponible (facultatif)
Un câble USB compatible (en option)
Alors que les aperçus du développeur Android 14 devaient être installés via une connexion filaire à partir d'un PC, public
À moins que vous n'aimiez vivre à la limite, nous vous recommandons d'éviter de l'installer sur n'importe quel téléphone dont vous dépendez, en particulier au début du jeu. Les versions bêta récentes sont peut-être plus facilement disponibles, mais ils sont toujours destinés principalement à aider les développeurs à préparer leurs applications. La plupart des développeurs ont des appareils secondaires sur lesquels ils peuvent installer des versions bêta à des fins de test. Google précise que ces bêtas "peuvent contenir des erreurs et des défauts pouvant affecter le fonctionnement normal de votre appareil".
Nous ne sommes qu'au deuxième version bêta d'Android 14 sur plusieurs autres qui devraient arriver au cours des prochaines semaines, et vous pouvez intervenir à tout moment. Google s'attend à atteindre la "stabilité de la plate-forme" d'ici juin, qui est le stade où les bêtas devraient être plus raffinés et stables à mesure qu'Android 14 se rapproche de sa version finale.
Néanmoins, que vous souhaitiez vous lancer dans le monde des versions bêta d'Android 14 aujourd'hui ou plus tard, voici comment procéder.

Confirmez que votre téléphone est compatible avec Android 14
Désolé, fans de Samsung et de Motorola; qu'il s'agisse d'aperçus pour développeurs ou de versions bêta publiques, Google ne propose que des versions préliminaires d'Android directement disponibles pour ses téléphones Pixel. Dans ce cas, il s'agit du Pixel 4a 5G, du Pixel 5, du Pixel 5a, Pixel 6, Pixel 6 Pro, Pixel 6a, Pixel 7, et Pixel 7 Pro, et le tout juste sorti Pixel 7a.
Avec la sortie de la deuxième bêta publique, plusieurs autres fabricants d'appareils Android ont ouvert leurs propres programmes bêta Android 14 – y compris OnePlus, Oppo, Nothing, RealMe et Xiaomi, pour n'en nommer que quelques-uns. Cependant, Google ne fournira pas directement les versions bêta d'Android 14 pour ces appareils; les inscriptions et le support sont la responsabilité de chaque fabricant d'appareils, et chacun a ses propres exigences et processus uniques pour l'installation du
Pour simplifier les choses, nous ne couvrons que les étapes nécessaires à l'installation des versions bêta d'Android 14 sur les téléphones Pixel de Google. Vous pouvez trouver des instructions sur la façon d'installer le
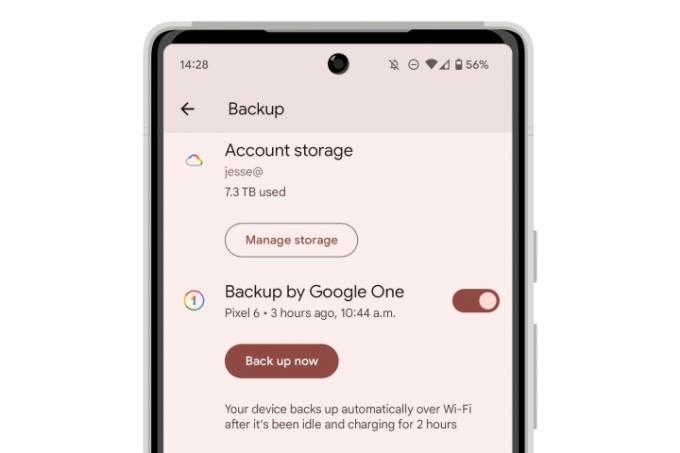
Sauvegardez votre téléphone
C'est toujours une bonne idée de sauvegarder votre téléphone avant d'installer une version majeure d'Android, et c'est d'autant plus vrai lorsque vous travaillez avec des versions bêta. Étant donné que nous parlons principalement de téléphones Pixel ici, votre appareil se sauvegarde probablement déjà automatiquement sur le cloud. Vous pouvez le vérifier dans notre guide sur comment sauvegarder votre smartphone Android.
Cette sauvegarde est particulièrement importante lors de l'installation de la version bêta d'Android 14, car il n'y a pas de moyen facile de revenir en arrière.
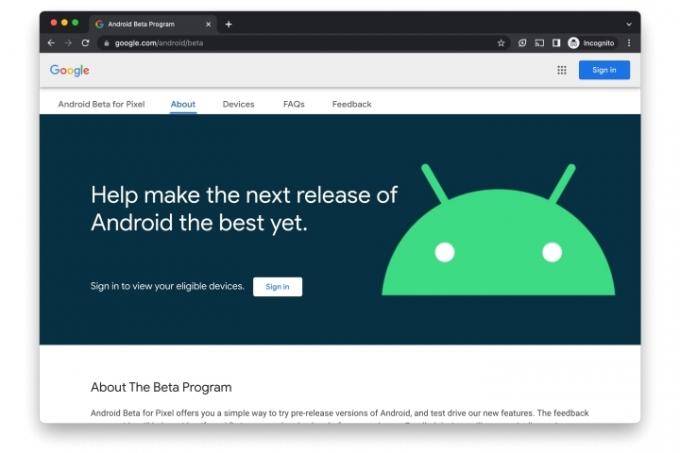
Inscrivez-vous au programme bêta Android
Pour commencer à recevoir les versions bêta d'Android 14 en direct, vous devez inscrire votre appareil dans le
Étape 1: Visite https://www.google.com/android/beta en utilisant un navigateur de votre choix (de préférence Chrome, mais tout navigateur moderne devrait fonctionner).
Étape 2: Sélectionner S'identifier et connectez-vous au compte Google utilisé sur votre téléphone Pixel.
En rapport
- Comment télécharger la version bêta d'iPadOS 17 sur votre iPad dès maintenant
- Comment imprimer depuis votre smartphone ou tablette Android
- Les meilleurs téléphones Android en 2023: les 16 meilleurs que vous puissiez acheter
Étape 3: Faites défiler jusqu'à la section pour Vos appareils éligibles.
Étape 4: Sélectionnez le bleu S'inscrire sous le téléphone Pixel sur lequel vous souhaitez installer la version bêta d'Android 14.
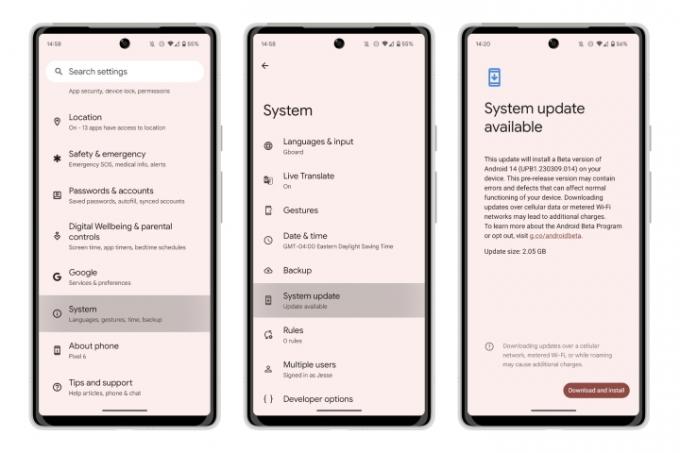
Installez la version bêta d'Android 14 par liaison radio
Une fois votre appareil inscrit, cette bêta et les futures versions bêta d'Android 14 apparaîtront via le même processus logiciel en direct que les autres
Étape 1: Ouvrez le Paramètres l'application sur votre téléphone Pixel.
Étape 2: Faites défiler vers le bas et sélectionnez Système.
Étape 3: Sélectionner Mise à jour du système. Tu devrais voir une version bêta d'Android 14 apparaissent comme une mise à jour disponible.
Étape 4: Sélectionnez le Télécharger et installer bouton.
La bêta d'Android 14 sera téléchargée et installée comme n'importe quelle autre
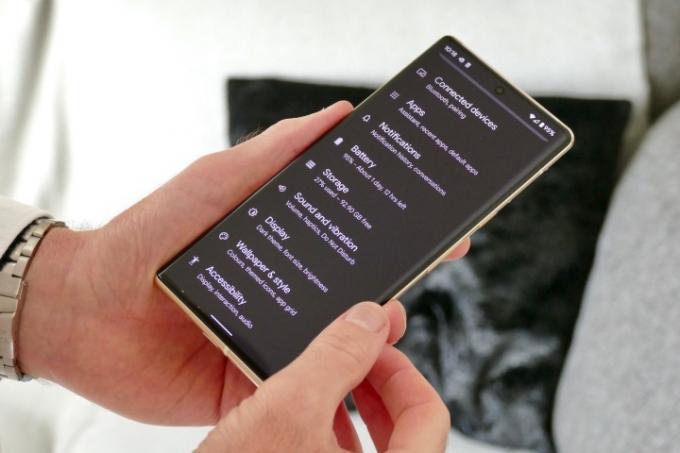
Comment préparer votre téléphone pour charger Android 14
Bien que l'inscription de votre Pixel pour les mises à jour OTA automatiques soit de loin la méthode la plus simple pour installer la version bêta d'Android 14, ce n'est pas la seule solution. Vous pouvez également opter pour la méthode à l'ancienne: utiliser un ordinateur et un câble USB. Cela peut être pratique si vous rencontrez des problèmes avec la mise à jour OTA ou si vous ne disposez tout simplement pas d'une connexion de données suffisante pour gérer le téléchargement de 2 Go.
Pour des raisons de sécurité, les téléphones Pixel n'autorisent normalement pas l'installation de mises à jour via le port USB. Par conséquent, si vous choisissez d'emprunter cette voie, vous devrez d'abord préparer votre téléphone.
Étape 1: Ouvrez le Paramètres application sur votre Pixel.
Étape 2: Faites défiler vers le bas et sélectionnez A propos du téléphone.
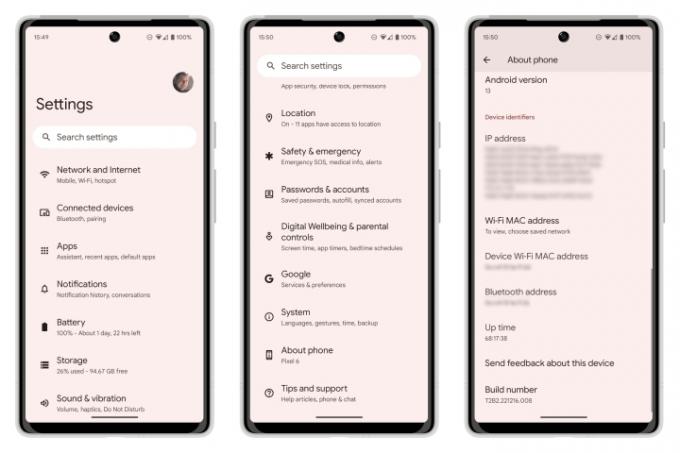
Étape 3: Faites défiler jusqu'à Numéro de build en bas et tapotez-le sept fois. Après l'avoir sélectionné plusieurs fois, vous devriez voir apparaître un message indiquant que Vous êtes maintenant à x pas d'être développeur. Cela comptera à rebours à chaque pression.
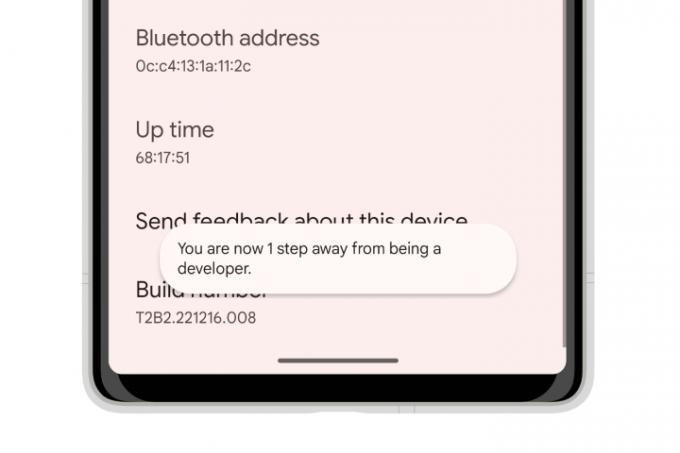
Étape 4: Entrez votre code PIN lorsque vous y êtes invité. Vous serez renvoyé à l'écran À propos, où vous devriez voir un message qui Vous êtes maintenant développeur.
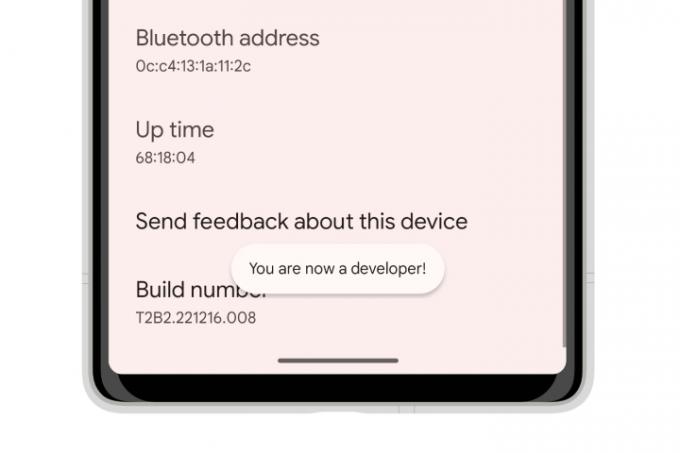
Étape 5 : Sélectionnez la flèche dans le coin supérieur gauche ou balayez vers la droite pour revenir au menu de paramètres précédent.
Étape 6 : Sélectionner Système.
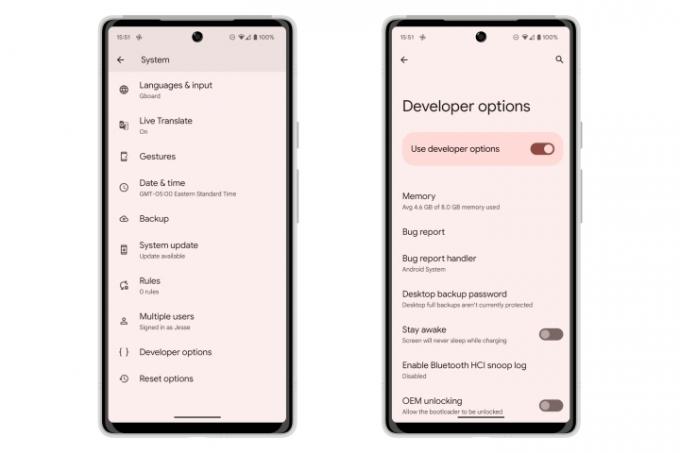
Étape 7 : Sélectionner Options de développeur.
Étape 8 : Localisez le Déverrouillage OEM option et sélectionnez le commutateur pour l'activer.
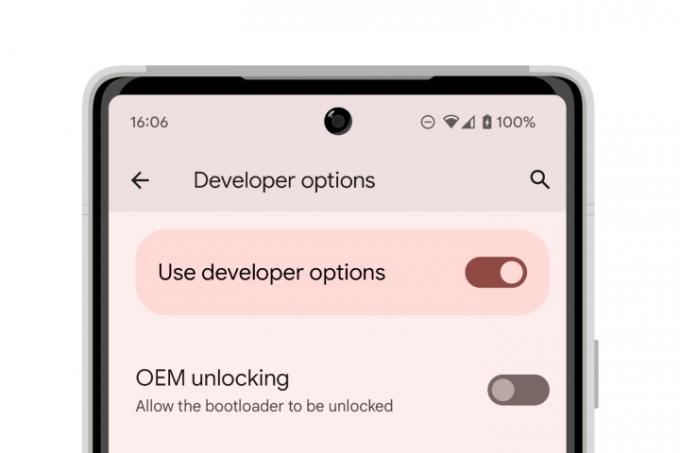
Étape 9 : Lorsque vous y êtes invité, entrez votre code PIN.
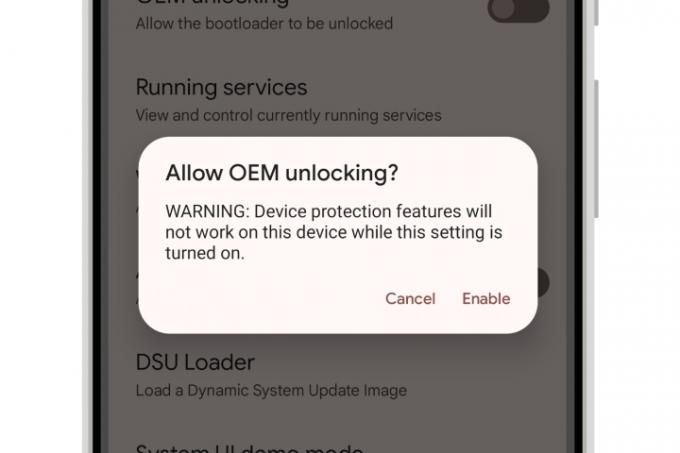
Étape 10 : Dans la boîte de dialogue contextuelle qui s'affiche, sélectionnez Activer confirmer.
Étape 11 : Localisez le débogage USB option et sélectionnez le commutateur pour l'activer.
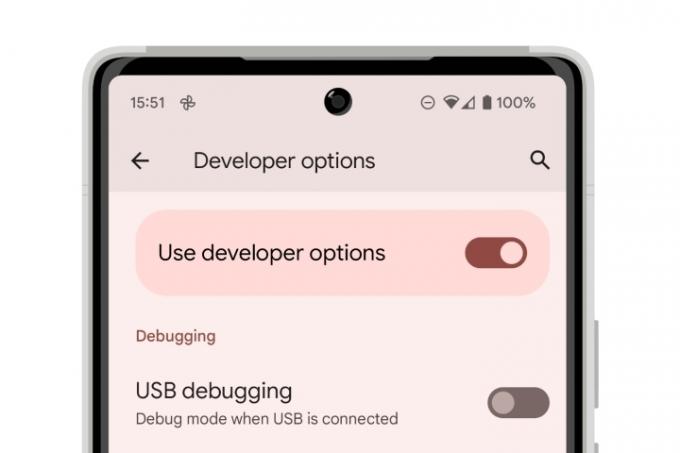
Étape 12 : Dans la boîte de dialogue contextuelle qui s'affiche, sélectionnez D'ACCORD confirmer.
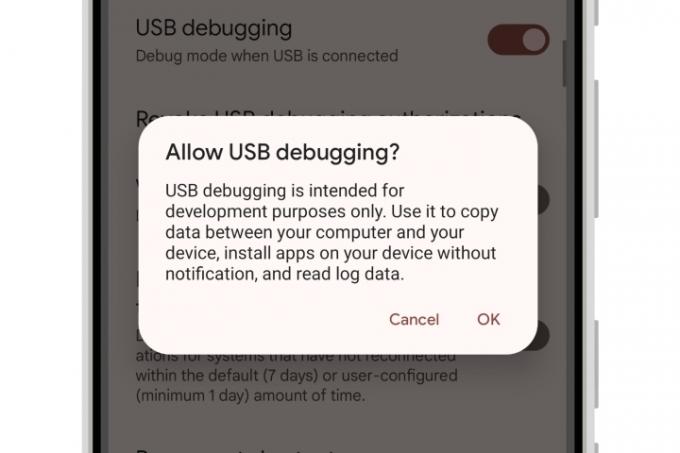
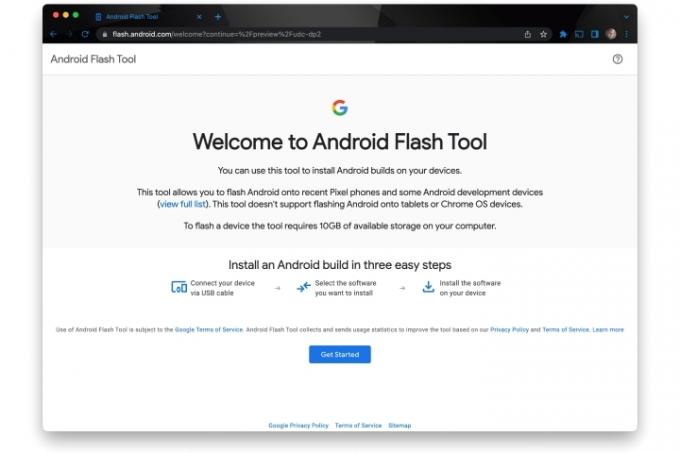
Comment installer Android 14 à l'aide de l'outil Android Flash
Une fois que le chargeur de démarrage de votre Pixel a été déverrouillé et qu'il est prêt à accepter les transferts USB, vous pouvez installer la version bêta d'Android 14. Bien qu'il existe plusieurs façons de procéder, la plus simple consiste à utiliser Google
Étape 1: Ouvrez l'outil Android Flash en visitant flash.android.com dans GoogleChrome.
Étape 2: Sélectionner Commencer.
Étape 3: Si vous utilisez Chrome sous Windows, vous pouvez également être invité à télécharger et à installer un pilote USB Android. Sélectionner Télécharger
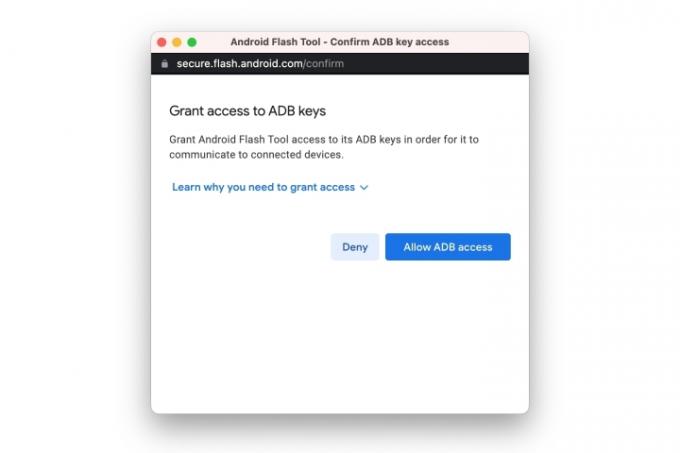
Étape 4: Une fenêtre contextuelle devrait apparaître ensuite, vous demandant d'accorder l'accès aux clés ADB. Sélectionner Autoriser l'accès à la BAD continuer.
Si cette fenêtre contextuelle n'apparaît pas, vérifiez vos paramètres Chrome pour vous assurer que vous ne bloquez pas les fenêtres contextuelles pour flash.android.com et sélectionnez l'option Afficher à nouveau le dialogue bouton.
Étape 5 : Une fois arrivé au Installation de la version l'écran, branchez votre Pixel sur votre ordinateur à l'aide d'un câble USB-C compatible et sélectionnez Ajouter un nouvel appareil.
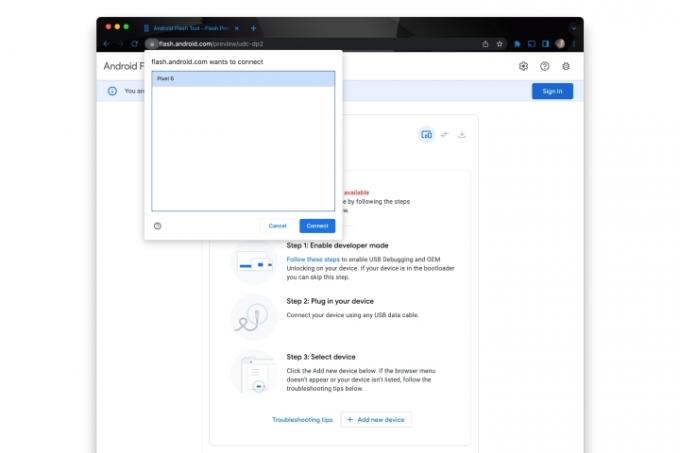
Étape 6 : Choisissez votre Pixel dans la liste des appareils et sélectionnez Connecter.
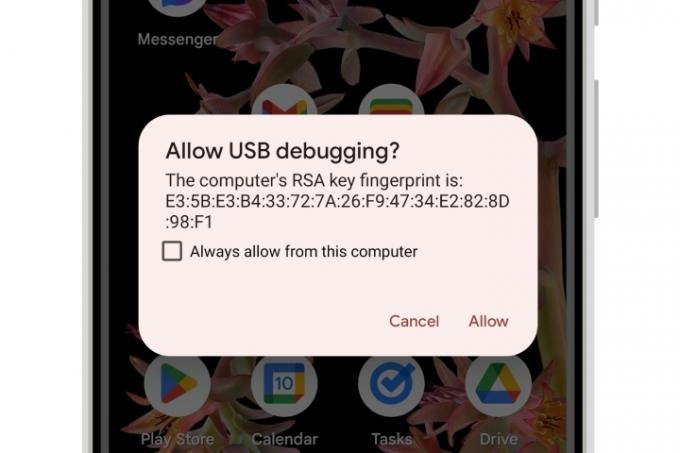
Étape 7 : Sur votre Pixel, autorisez la connexion en cochant la Toujours autoriser depuis cet ordinateur option et en sélectionnant Permettre.
L'outil Android Flash de votre ordinateur doit être mis à jour pour afficher votre Pixel comme étant connecté.
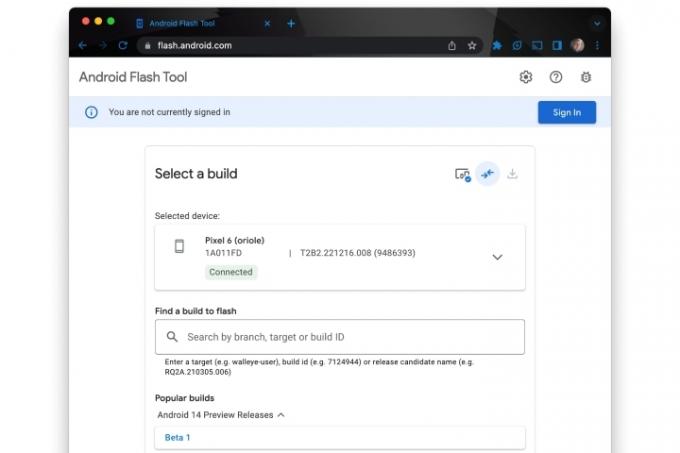
Étape 8 : Sélectionnez le premier Bêta 1 option sous Versions préliminaires d'Android 14.
Notez les options par défaut: Wipe, Lock et Force Flash. Vous pouvez les modifier en cliquant sur l'outil crayon, ce qui, en théorie, devrait vous permettre d'installer Android 14 Beta sans essuyer votre appareil. Cependant, nous ne recommandons pas de compter là-dessus.
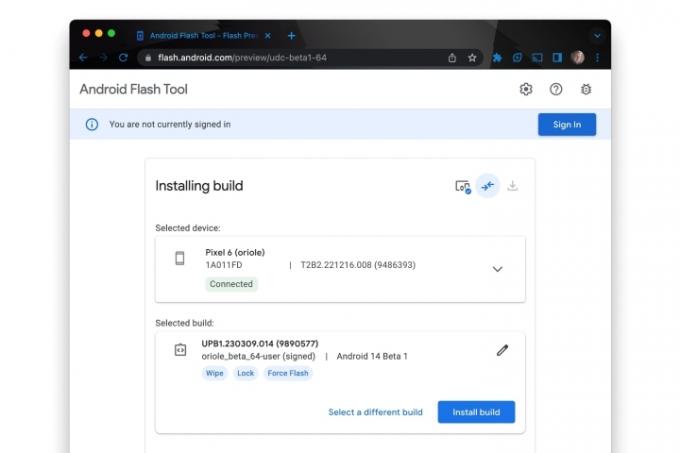
Étape 9 : Sélectionner Installer la version pour commencer à installer la version bêta d'Android 14.
Le processus d'installation prendra un certain temps, alors prenez un café et attendez un peu. Une fois terminé, votre Pixel devrait automatiquement redémarrer et afficher l'écran d'accueil d'Android 14.
Alors que les premières versions bêta d'Android devraient être plus stables que les aperçus des développeurs extrêmement précoces, elles sont pas encore tout à fait cuit, alors réfléchissez-y à deux fois avant de vous lancer, surtout pendant ces premières semaines. Vous êtes presque certain de rencontrer un comportement inattendu et de nouvelles fonctionnalités qui ne sont pas tout à fait terminées. Vous aurez probablement aussi un impact notable sur la durée de vie de la batterie.
Heureusement, l'installation d'Android 14 Beta n'est pas un aller simple. Si vous décidez que les choses ne se passent pas aussi bien que vous l'espériez, vous pouvez revenir à l'étreinte plus chaleureuse et plus sûre de
Si vous avez inscrit votre appareil pour recevoir les bêtas OTA, vous pouvez revenir à la Bêta Android pour Pixel page et désinscrire votre appareil en sélectionnant Se désengager - cela vous enverra une autre mise à jour OTA pour la dernière version stable d'Android 13. Cependant, l'installation de cette mise à jour OTA effacera votre appareil, vous obligeant à recommencer à zéro ou à restaurer à partir de la dernière sauvegarde effectuée à l'aide de
Alternativement, vous pouvez utiliser les étapes de l'outil Android Flash décrit ci-dessus et choisir le Retour au public option de réinitialisation d'usine de votre appareil à la dernière version publique.
Et si vous ne voulez pas encore jouer avec les bêtas, vous pouvez aussi attendre de voir quand la version finale d'Android 14 arrive sur votre téléphone.
Recommandations des éditeurs
- Comment télécharger la bêta de watchOS 10 sur votre Apple Watch
- Comment télécharger la version bêta d'iOS 17 sur votre iPhone dès maintenant
- Comment obtenir les options de développeur sur votre téléphone Android
- J'utilise un iPhone depuis 14 ans. Le Pixel Fold m'a donné envie d'arrêter
- Comment désactiver l'affichage permanent de votre iPhone 14 Pro




