Windows 11 pourrait être Le meilleur système d'exploitation de Microsoft à ce jour, mais cela ne signifie pas qu'il est exempt de problèmes. Il y a encore des bugs à résoudre, ainsi que des problèmes liés à l'utilisation quotidienne que tout le monde peut rencontrer. Nous avons certainement fait face à notre juste part lors de l'examen des derniers ordinateurs portables depuis le lancement de Windows 11 il y a quelques années.
Contenu
- Pas de son sous Windows 11
- Problèmes de réseau Windows 11
- Votre écran Windows 11 scintille, est flou ou noir
- Les jeux tournent lentement sur Windows 11
- La recherche Windows 11 ne trouve pas vos fichiers
Avez-vous rencontré un problème avec Windows 11? Tu n'es pas seul. Voici quelques-uns des problèmes les plus courants avec
Vidéos recommandées
Pas de son sous Windows 11
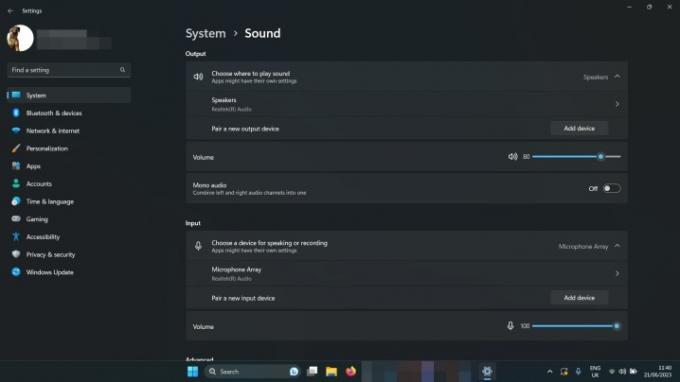
- Vérifiez vos niveaux de volume : Faites un clic droit sur l'icône du haut-parleur en bas à droite (à côté de la date et de l'heure) et sélectionnez Mélangeur de volume ouvert. Assurez-vous que le volume est suffisamment élevé pour que vous l'entendiez.
- Vérifiez les paramètres du son : Faites un clic droit sur l'icône du haut-parleur en bas à droite et sélectionnez Ouvrir les paramètres de son. Vérifiez qu'à côté de Choisissez où jouer le son, vos haut-parleurs ou votre casque sont sélectionnés.
- Vérifiez les connexions : Si vous utilisez des haut-parleurs externes, assurez-vous qu'ils sont correctement connectés. Vérifiez à nouveau toute connexion par câble et, si vous utilisez des haut-parleurs ou des écouteurs sans fil, déconnectez-les et reconnectez-les à nouveau.
- Exécutez l'outil de dépannage audio de Windows 11 : Faites un clic droit sur l'icône du haut-parleur en bas à droite et sélectionnez Résoudre les problèmes de son. Suivez ensuite les instructions à l'écran.
Problèmes de réseau Windows 11
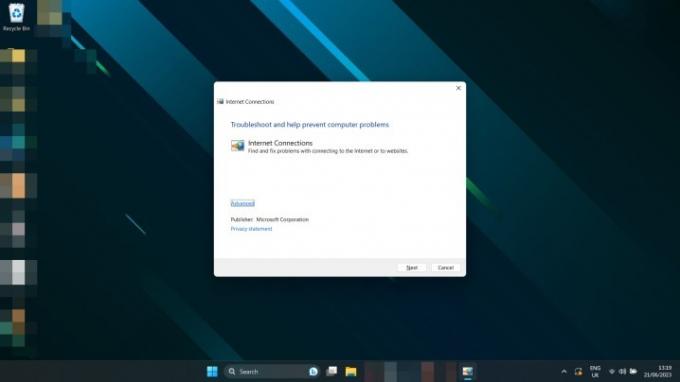
Vous ne pouvez pas vous connecter à Internet? Connexion plus lente que prévu?
- Réinitialisez votre routeur : Ce n'est peut-être pas la faute de Windows. Essayez de réinitialiser votre modem et/ou votre routeur pour voir si cela résout le problème.
- Réinitialisez votre PC : Un simple redémarrage peut parfois résoudre des problèmes de réseau. Essaie.
- Réinitialisez les paramètres réseau de Windows 11 : appuie sur le Touche Windows + I pour ouvrir le Paramètres menu. Sélectionner Réseau et Internet > Paramètres réseau avancés. Faites défiler vers le bas et sélectionnez Réinitialisation du réseau. Sélectionner Réinitialiser maintenant >Oui confirmer.
- Modifiez la méthode de connexion : Si vous le pouvez, passez d'Ethernet à Wi-Fi, ou vice versa, pour voir si cela vous aide.
- Exécutez l'outil de dépannage réseau de Windows 11 : Rechercher Outil de dépannage réseau dans la zone de recherche de Windows. Sélectionner Trouvez et corrigez les problèmes de réseau. Sélectionner Suivant >Dépanner ma connexion à Internet.
Votre écran Windows 11 scintille, est flou ou noir
Votre écran ne se comporte pas correctement dans
- Éteignez-le et rallumez-le : Réinitialisez votre PC et éteignez et rallumez votre moniteur.
- Vérifiez les connexions : Vérifiez que les câbles sont correctement connectés à votre PC et à votre moniteur. En cas de doute, débranchez-les et rebranchez-les.
- Mettez à jour vos pilotes : Si vous avez une carte graphique ou une puce dédiée, essayez de mettre à jour vos pilotes GPU. Téléchargez les dernières sur DMLA, Intel, ou Nvidia à partir de leurs sites Web respectifs. Besoin d'aide? Voici notre guide sur comment mettre à jour les pilotes graphiques de Windows 11.
- Mettre à jour Windows : Essayez de mettre à jour vers la dernière version de Windows 11. Certains correctifs et correctifs peuvent résoudre ce problème pour vous. Voici comment télécharger la dernière grande mise à jour.
Les jeux tournent lentement sur Windows 11
Performances de jeu sur
- Vérifiez que votre système ne surchauffe pas: Vérifier votre Température du processeur (et votre GPU pendant que vous y êtes) pour s'assurer qu'ils ne surchauffent pas. Si c'est le cas, c'est peut-être la raison pour laquelle les performances de jeu sont en baisse.
- Mettez à jour vos pilotes graphiques : Téléchargez les derniers pilotes graphiques à partir de DMLA, Intel, ou Nvidia à partir de leurs sites Web respectifs.
- Installez les dernières mises à jour Windows: Essayez de mettre à jour vers la dernière version de Windows 11; certaines des versions récentes ont des correctifs liés aux jeux. Voici comment télécharger la dernière grande mise à jour.
- Essayez de désactiver VBS : La sécurité basée sur la virtualisation de Windows 11 peut apparemment causer des problèmes avec les performances de jeu sous Windows 11. Essayez de désactiver cela pour voir si cela aide.
Si vos performances de jeu sont toujours médiocres, vous devrez peut-être ajuster vos paramètres de jeu pour de meilleures performances. Vérifier notre guide des paramètres en jeu afin que vous puissiez maximiser vos images par seconde.
En rapport
- ChatGPT peut désormais générer gratuitement des clés Windows 11 fonctionnelles
- Microsoft Teams obtient de nouveaux outils d'IA - et ils sont gratuits
- Windows AI Copilot sera-t-il l'outil d'accessibilité PC ultime?
La recherche Windows 11 ne trouve pas vos fichiers
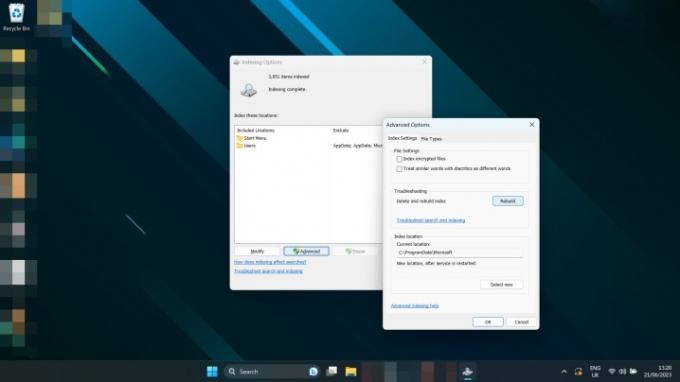
- Utilisez la recherche Windows pour rechercher Indice et sélectionnez Options d'indexation. Sélectionner Avancé >Reconstruire.
Maintenant que tu es un magicien
Recommandations des éditeurs
- Les problèmes Microsoft Teams les plus courants et comment les résoudre
- Windows 11 est sur le point de rendre les périphériques RVB beaucoup plus faciles à utiliser
- Pourquoi mon imprimante est-elle hors ligne? Comment résoudre les problèmes d'imprimante les plus courants
- La nouvelle application de sauvegarde Windows 11 s'inspire du Mac
- Microsoft taquine la refonte de la conception de la principale application Windows 11
Améliorez votre style de vieDigital Trends aide les lecteurs à garder un œil sur le monde trépidant de la technologie avec toutes les dernières nouvelles, des critiques de produits amusantes, des éditoriaux perspicaces et des aperçus uniques.




