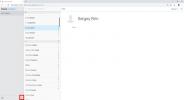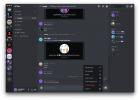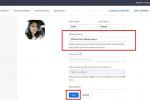Bien qu'Apple vous ait toujours laissé utiliser presque toutes les images que vous souhaitez pour décorer l'écran de verrouillage de votre iPhone, la sortie de l'année dernière de iOS16 a porté cela à un tout autre niveau en ajoutant la prise en charge de plusieurs écrans de verrouillage personnalisés qui peut non seulement améliorer une image statique de votre choix, mais aussi afficher des collections de photos qui se mettent à jour tout au long de la journée et des fonds d'écran animés en direct qui reflètent la météo actuelle, la Terre vue de l'espace et plus.
Contenu
- Comment définir un fond d'écran d'accueil personnalisé lors de la configuration de votre écran de verrouillage
- Comment changer le fond d'écran de votre écran d'accueil actuel à partir de l'écran de verrouillage (iOS 16.1 ou plus récent)
- Comment changer le fond d'écran de votre écran d'accueil actuel à partir de l'application Paramètres
Vidéos recommandées
Facile
5 minutes
Un iPhone exécutant iOS 16 ou une version ultérieure
Vous pouvez configurer autant de ces écrans de verrouillage personnalisés que vous le souhaitez et changer rapidement les choses chaque fois que vous avez envie de quelque chose de différent. Vous pouvez même les associer à différents Modes de mise au point donc ils viennent automatiquement. C'est un excellent moyen de créer un fond d'écran plus relaxant pendant les périodes calmes, ou quelque chose de plus professionnel pendant les heures de travail, et il est particulièrement beau avec l'affichage permanent riche en couleurs sur Apple iPhone 14 Pro et iPhone 14 Pro Max.
Chaque écran de verrouillage est également associé à un fond d'écran d'accueil afin que vous puissiez conserver le même style lorsque vous déverrouillez votre iPhone. Par défaut, ce sera une version floue de tout ce que vous utilisez sur votre écran de verrouillage, mais vous n'avez pas à vous en tenir à cela - vous pouvez le définir sur n'importe quelle image de votre bibliothèque de photos et même y ajouter d'autres effets afin qu'il se fonde correctement avec le reste de votre application Icônes.

Comment définir un fond d'écran d'accueil personnalisé lors de la configuration de votre écran de verrouillage
Lorsque vous créer un nouveau fond d'écran de verrouillage ou modifier un fond d'écran existant, votre iPhone proposera une version floue du même fond d'écran pour l'arrière-plan de votre écran d'accueil. Il vous guide vers cette sélection avec un bouton bien visible Définir comme paire de papiers peints, mais vous n'êtes pas obligé de l'accepter par défaut.
Étape 1: Depuis l'écran de verrouillage de votre iPhone, appuyez et maintenez n'importe quel espace vide pour ouvrir le sélecteur d'écran de verrouillage.
Étape 2: Créez un nouvel écran de verrouillage en sélectionnant le Signe plus dans le coin inférieur droit.
En rapport
- Comment télécharger la version bêta d'iOS 17 sur votre iPhone dès maintenant
- Comment transformer une Live Photo en vidéo sur votre iPhone
- Comment désactiver l'affichage permanent de votre iPhone 14 Pro
Étape 3: Personnalisez votre nouvel écran de verrouillage à votre guise. Voir notre article sur comment personnaliser l'écran de verrouillage de votre iPhone sur iOS 16 pour plus de détails sur ce que vous pouvez faire ici.
Étape 4: Lorsque vous avez terminé, sélectionnez Ajouter (ou Fait si vous modifiez un écran de verrouillage existant). Un aperçu des fonds d'écran de votre écran de verrouillage et de votre écran d'accueil s'affiche.

Étape 5 : Sélectionner Personnaliser l'écran d'accueil pour choisir un fond d'écran différent pour votre écran d'accueil. Une nouvelle vue d'édition du fond d'écran de l'écran d'accueil s'ouvre.
Étape 6 : Dans les options en bas, laissez Paire sélectionné (Original sur iOS 16.0) pour conserver le même fond d'écran que votre écran de verrouillage; sélectionner Couleur ou Pente pour choisir un arrière-plan statique, ou choisissez Photos pour sélectionner une autre image dans votre photothèque.
Étape 7 : Les options de couleur et de dégradé sont prédéfinies pour utiliser un arrière-plan qui correspond au fond d'écran de votre écran de verrouillage. Pour choisir une couleur ou un dégradé différent, sélectionnez le Couleur ou Pente une seconde fois pour afficher le sélecteur de couleurs.

Étape 8 : Sélectionner Se brouiller pour choisir de flouter le fond d'écran de votre écran d'accueil. Cette option n'est disponible que lors de l'utilisation d'un fond d'écran de verrouillage correspondant ou d'une photo personnalisée; il ne sera pas actif lors de l'utilisation d'une couleur ou d'un dégradé car il n'y a rien à brouiller dans ce cas.
Étape 9 : Lorsque vous avez personnalisé le fond d'écran de votre écran d'accueil à votre guise, sélectionnez Fait dans le coin supérieur droit.

Comment changer le fond d'écran de votre écran d'accueil actuel à partir de l'écran de verrouillage (iOS 16.1 ou plus récent)
Apple a facilité dans iOS 16.1 la personnalisation du fond d'écran de votre écran d'accueil directement à partir de l'écran de verrouillage sans vous obliger à passer d'abord par les paramètres de l'écran de verrouillage.
Étape 1: Depuis l'écran de verrouillage de votre iPhone, appuyez et maintenez n'importe quel espace vide pour ouvrir le sélecteur d'écran de verrouillage.
Étape 2: Balayez vers la gauche ou la droite pour localiser l'écran de verrouillage pour lequel vous souhaitez modifier le fond d'écran de l'écran d'accueil correspondant.
Étape 3: Sélectionnez le Personnaliser sous l'image de l'écran de verrouillage.
Étape 4: Appuyez sur le fond d'écran de l'écran d'accueil sur la droite. La vue d'édition du fond d'écran de l'écran d'accueil s'ouvre.
Étape 5 : Dans les options en bas, sélectionnez Paire (Original sur iOS 16.0) pour utiliser le même fond d'écran que votre écran de verrouillage, Couleur ou Pente pour choisir un arrière-plan statique, ou Photos pour sélectionner une autre image dans votre photothèque.
Étape 6 : Si vous utilisez Pair/Original ou Photos, vous pouvez sélectionner Se brouiller pour basculer le flou de l'image sur votre écran d'accueil.
Étape 7 : Lorsque vous avez terminé, sélectionnez Fait pour revenir au sélecteur d'écran de verrouillage.
Étape 8 : Sélectionnez l'écran de verrouillage de votre choix pour quitter le sélecteur d'écran de verrouillage.

Comment changer le fond d'écran de votre écran d'accueil actuel à partir de l'application Paramètres
Vous pouvez également choisir rapidement un nouveau fond d'écran d'accueil pour votre écran de verrouillage actuel de la même manière que pour définir des fonds d'écran dans les versions précédentes d'iOS. Cela saute l'étape d'ouverture de l'éditeur de fond d'écran de l'écran de verrouillage et vous amène directement à sélectionner un fond d'écran d'accueil à la place.
Tant que vous utilisez iOS 16.1 ou une version ultérieure (et tu devrais vraiment l'être maintenant), vous pouvez balayer entre vos différentes paires de fonds d'écran ou en ajouter une nouvelle en appuyant sur le + Ajouter un nouveau fond d'écran bouton.
Étape 1: Ouvrez l'application Paramètres sur votre iPhone.
Étape 2: Sélectionner Fond d'écran. Un aperçu de votre écran de verrouillage actuel et des fonds d'écran de l'écran d'accueil s'affiche.
Étape 3: Sélectionnez le Personnaliser sur la droite, sous l'aperçu du fond d'écran de l'écran d'accueil. La vue d'édition du fond d'écran de l'écran d'accueil s'ouvre.
Étape 4: Dans les options en bas, sélectionnez Paire (Original sur iOS 16.0) pour utiliser le même fond d'écran que votre écran de verrouillage, Couleur ou Pente pour choisir un arrière-plan statique, ou Photos pour sélectionner une image dans votre photothèque.
Étape 5 : Sélectionner Se brouiller pour activer le flou d'un fond d'écran photo.
Étape 6 : Lorsque vous êtes satisfait du fond d'écran de votre écran d'accueil, sélectionnez Fait dans le coin supérieur droit pour enregistrer vos sélections et revenir aux paramètres de fond d'écran.
Si vous avez personnalisé votre fond d'écran pour utiliser une couleur, un dégradé ou une photo séparée et décidez plus tard que vous souhaitez revenir à l'utilisation du fond d'écran associé à partir de votre écran de verrouillage, répétez les étapes ci-dessus et sélectionnez le Paire possibilité (ou Original sur iOS 16.0).
Recommandations des éditeurs
- Comment se débarrasser de l'identifiant Apple de quelqu'un d'autre sur votre iPhone
- Le dernier iPhone SE d'Apple peut être à vous pour 149 $ aujourd'hui
- Comment ajouter des widgets à l'écran de verrouillage de votre iPhone sur iOS 16
- Comment synchroniser votre iPhone avec votre iPad
- Comment trouver des fichiers téléchargés sur votre iPhone ou votre smartphone Android
Améliorez votre style de vieDigital Trends aide les lecteurs à garder un œil sur le monde trépidant de la technologie avec toutes les dernières nouvelles, des critiques de produits amusantes, des éditoriaux perspicaces et des aperçus uniques.