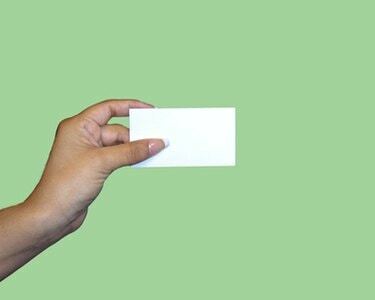
Concevez vos propres cartes de visite dans Microsoft Excel.
Si vous avez l'habitude d'utiliser le tableur Microsoft Excel pour calculer des chiffres, des graphiques et des finances, n'excluez pas le programme pour d'autres utilisations, telles que la création de publications. Excel offre le même type de fonctionnalité que ses autres partenaires de la suite Office pour la création et la conception de supports tels que les cartes de visite. Utilisez Excel pour créer des cartes personnalisées afin de donner vos coordonnées à de nouveaux clients et clients potentiels.
Étape 1
Ouvrez Excel, qui affiche automatiquement par défaut une nouvelle feuille de calcul vierge à l'écran. Cliquez sur l'onglet "Insérer" en haut de l'écran.
Vidéo du jour
Étape 2
Cliquez sur le bouton "Zone de texte" sur la barre d'outils/ruban en haut de l'écran. Passez votre curseur sur la feuille de calcul et remarquez qu'elle se transforme en une croix à l'envers.
Étape 3
Appuyez et maintenez enfoncé le bouton gauche de la souris et faites glisser le curseur pour former un rectangle sur l'écran; la taille n'a pas d'importance à ce stade. Cliquez avec le bouton droit sur le rectangle et sélectionnez "Format de la forme".
Étape 4
Cliquez sur l'option "Taille" dans la colonne de gauche de la fenêtre "Format de la forme". Tapez "3,5" dans la case "Hauteur" et "2" dans la case "Largeur".
Étape 5
Cliquez sur le bouton "Remplir" et cliquez sur le menu "Couleur". Cliquez sur l'un des petits carrés de couleur pour donner à votre carte de visite une couleur de fond. Ignorez cette étape pour conserver la couleur d'arrière-plan blanche. Cliquez sur le bouton "Fermer" pour fermer la fenêtre "Format de forme" et revenir à la carte de visite.
Étape 6
Cliquez à l'intérieur de la zone de la carte de visite et tapez votre nom, titre, entreprise, adresse, numéro de téléphone et d'autres informations telles que l'adresse e-mail, le site Web et les heures d'ouverture.
Étape 7
Mettez le texte en surbrillance, cliquez sur l'onglet « Accueil » en haut de l'écran et utilisez la section « Police » de la barre d'outils/du ruban pour modifier la police, la taille et la couleur du texte.
Étape 8
Si vous souhaitez inclure une image de logo numérique, cliquez sur l'onglet "Insérer" en haut de l'écran. Cliquez sur le bouton "Image" juste en dessous. Accédez à votre logo et double-cliquez sur le nom du fichier. Le logo apparaît sur la feuille de calcul. Appuyez sur le bouton "Shift" du clavier et maintenez-le enfoncé, saisissez un coin du logo et réduisez-le à sa taille, puis faites-le glisser sur la carte de visite.
Étape 9
Cliquez sur l'onglet "Fichier", cliquez sur "Enregistrer sous", tapez un nom pour le fichier de carte de visite et enregistrez-le sur votre ordinateur.




