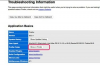Word 2007 offre de nombreuses façons de modifier l'interligne de multiple à unique.
Microsoft a repensé les modèles Word 2007 en pensant au lecteur. L'un des changements a rendu le texte plus facile à lire en ajoutant 15 % d'espace supplémentaire entre les paragraphes. Dans Word 2003, l'espace entre les paragraphes était un seul espace et vous deviez appuyer deux fois sur la touche "Entrée" pour créer plus d'espace entre les sections. Les vieilles habitudes ont la vie dure, et ceux d'entre vous qui veulent à nouveau un interligne simple ont de la chance. Word 2007 vous propose plusieurs manières de revenir à l'interligne simple.
Définir la valeur par défaut sur un seul espace dans les nouveaux documents
Étape 1
Sélectionnez l'onglet "Accueil". Cela affiche le groupe "Styles".
Vidéo du jour
Étape 2
Cliquez sur la flèche déroulante « Modifier les styles ». Cela affiche les options "Style défini", "Couleurs", "Polices" et "Définir par défaut".
Étape 3
Cliquez sur l'option « Jeu de styles ». Cela affiche plusieurs ensembles de styles.
Étape 4
Cliquez sur l'option de jeu de style "Word 2003". Une coche apparaît indiquant votre sélection.
Étape 5
Revenez au groupe "Styles" et cliquez à nouveau sur la flèche déroulante "Modifier les styles".
Étape 6
Sélectionnez l'option "Définir par défaut". Tous les nouveaux documents vierges ouverts dans Word 2007 seront désormais à simple interligne. Notez que cela n'affecte pas le document actuellement ouvert.
Étape 7
Pour restaurer le style d'espace multiple par défaut de Word 2007, cliquez sur l'option « Modifier les styles » dans le groupe « Styles ». Sélectionnez « Ensembles de styles » et cliquez sur l'option « Réinitialiser les styles rapides à partir du modèle ».
Définir des paragraphes et des en-têtes à interligne simple
Étape 1
Cliquez sur le bouton gauche de la souris n'importe où dans un paragraphe ou un titre. Vous n'avez pas besoin de sélectionner tout le paragraphe ou le titre.
Étape 2
Cliquez sur l'onglet "Mise en page". Cela affiche le groupe "Paragraphe".
Étape 3
Pour un seul espace avant un titre, cliquez sur la flèche déroulante « Avant » dans la section « Espacement » et sélectionnez « 0 pt ».
Étape 4
Pour un seul espace après un paragraphe, cliquez sur la flèche déroulante "Après" dans la section "Espacement" et sélectionnez "0 pt".
Définir un interligne simple à l'aide de la boîte de dialogue Paragraphe
Étape 1
Sélectionnez l'onglet "Accueil" ou "Mise en page". Cela affiche le groupe "Paragraphe".
Étape 2
Cliquez sur la petite flèche en bas à droite du groupe "Paragraphe". Cela affiche la boîte de dialogue "Paragraphe".
Étape 3
Dans la section "Espacement", cliquez sur la flèche déroulante "Espacement des lignes" et sélectionnez "Unique".
Étape 4
Cliquez sur la flèche déroulante "Avant" et sélectionnez "0 pt".
Étape 5
Cliquez sur la flèche déroulante "Après" et sélectionnez "0 pt". Cliquez sur le bouton "OK".
Définir un interligne simple avec l'icône d'interligne
Étape 1
Cliquez sur le bouton gauche de la souris et faites glisser la souris pour sélectionner les paragraphes souhaités.
Étape 2
Sélectionnez l'onglet "Accueil". Cela affiche le groupe "Paragraphe".
Étape 3
Cliquez sur l'icône "Interligne". C'est la cinquième icône en partant de la gauche dans la deuxième rangée.
Étape 4
Sélectionnez "1.0" dans le menu déroulant qui apparaît.
Étape 5
Une autre façon d'utiliser du texte à interligne simple consiste à sélectionner « Options d'espacement des lignes » dans le menu déroulant, ce qui ouvre la boîte de dialogue « Paragraphe ».