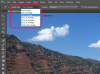WinRAR, WinZip et 7-Zip demandant le mot de passe d'archivage.
Crédit d'image : Image reproduite avec l'aimable autorisation de Microsoft
Bien que Windows 7 et 8.1 puissent créer des archives de manière native, ils ne sont pas livrés avec une application capable de protéger et d'archiver un mot de passe. Pour ajouter un mot de passe à une archive ZIP, utilisez l'un des trois utilitaires d'archivage les plus populaires: 7-Zip, WinRAR ou WinZip. Tu peux décompresser l'archive sur un autre ordinateur à l'aide d'un utilitaire d'archivage.
Utiliser 7-Zip
Étape 1

Le menu Power User dans Windows 8.1.
Crédit d'image : Image reproduite avec l'aimable autorisation de Microsoft
Télécharger et installer 7-Zip puis ouvrez le Explorateur de fichiers dans Windows 8.1 en appuyant sur Windows-X pour développer le menu Power User et en sélectionnant Explorateur de fichiers.
Vidéo du jour
Étape 2

Sélection de plusieurs fichiers dans un dossier sous Windows 8.
Crédit d'image : Image reproduite avec l'aimable autorisation de Microsoft
Sélectionnez le dossier qui contient les fichiers que vous souhaitez ajouter à l'archive, puis sélectionnez les fichiers. Pour tout sélectionner dans un dossier, appuyez sur Ctrl-A. Pour ne sélectionner que quelques fichiers spécifiques, maintenez Ctrl et cliquez sur chaque élément.
Étape 3

Les options 7-Zip et Ajouter à l'archive dans le menu contextuel.
Crédit d'image : Image reproduite avec l'aimable autorisation de Microsoft
Cliquez avec le bouton droit sur l'un des fichiers sélectionnés, sélectionnez 7-Zip puis cliquez sur Ajouter aux archives pour afficher la boîte de dialogue Ajouter aux archives.
Étape 4

Modification du nom et du format de l'archive dans 7-Zip.
Crédit d'image : Image reproduite avec l'aimable autorisation de 7-Zip
Tapez un nom pour l'archive dans le Archiver champ, puis sélectionnez ZIP *: FRANÇAIS du Format d'archive boîte.
Modifiez éventuellement le niveau et la méthode de compression avant de créer l'archive. Les niveaux et méthodes de compression affectent la taille de l'archive résultante.
Étape 5

Taper et confirmer le mot de passe et changer le cryptage dans 7-Zip.
Crédit d'image : Image reproduite avec l'aimable autorisation de 7-Zip
Tapez le mot de passe dans le Entrer le mot de passe et Entrez à nouveau le mot de passe des champs. Pour voir le mot de passe au fur et à mesure que vous le saisissez, cochez la case Montrer le mot de passe boîte.
Sélectionnez la méthode de cryptage la plus puissante -- AES-256 -- du Méthode de cryptage boîte.
Étape 6

Modifiez le dossier de destination, puis cliquez sur OK pour confirmer.
Crédit d'image : Image reproduite avec l'aimable autorisation de 7-Zip
Facultativement, modifiez le dossier de destination en cliquant sur le bouton ... bouton et en sélectionnant un autre dossier. Par défaut, l'archive est stockée dans le dossier qui contient les fichiers que vous souhaitez archiver. Cliquez sur d'accord pour créer l'archive protégée par mot de passe.
Utilisation de WinRAR
Étape 1

Sélectionnez le bon dossier dans la barre d'adresses de WinRAR.
Crédit d'image : Image reproduite avec l'aimable autorisation de WinRAR
Télécharger et installer WinRAR sur votre ordinateur Windows 7 ou 8.1, puis lancez l'utilitaire d'archivage.
Sélectionnez le dossier qui contient les fichiers que vous souhaitez protéger à l'aide de la barre d'adresses située en haut de la fenêtre.
Étape 2

Sélectionnez les fichiers puis cliquez sur le bouton Ajouter.
Crédit d'image : Image reproduite avec l'aimable autorisation de RARLab
Sélectionnez les fichiers que vous souhaitez ajouter à l'archive. Pour tout sélectionner dans le dossier, appuyez sur Ctrl-A. Sélectionnez seulement quelques fichiers et dossiers en maintenant Ctrl et en cliquant sur chaque élément. Clique le Ajouter pour afficher la boîte de dialogue Nom et paramètres de l'archive.
Étape 3

Changer le nom de l'archive, sélectionner l'option ZIP puis cliquer sur le bouton Définir le mot de passe.
Crédit d'image : Image reproduite avec l'aimable autorisation de RARLab
Changer le nom de l'archive à partir du Nom de l'archive champ et cliquez sur le ZIP *: FRANÇAIS bouton radio dans la section Format d'archive pour créer un fichier ZIP. Clique le Définir le mot de passe bouton.
Facultativement, modifiez la méthode de compression à partir du Méthode de compression liste déroulante et sélectionnez différentes options, telles que la suppression automatique des fichiers après l'archivage ou le test des fichiers archivés, dans la section Options d'archivage.
Étape 4

Tapez le mot de passe puis cliquez sur le bouton OK.
Crédit d'image : Image reproduite avec l'aimable autorisation de RARLab
Tapez le mot de passe dans le Entrer le mot de passe et Entrez à nouveau le mot de passe... des champs. Pour voir le mot de passe au fur et à mesure que vous le saisissez, cochez la case Montrer le mot de passe boîte. Cliquez sur d'accord.
Étape 5

Les boutons Parcourir et OK.
Crédit d'image : Image reproduite avec l'aimable autorisation de RARLab
Facultativement, modifiez le dossier de destination en cliquant sur le bouton Parcourir puis en sélectionnant un autre dossier. Cliquez sur d'accord pour créer l'archive.
Utilisation de WinZip
Étape 1

Sélection de certains fichiers dans l'explorateur de fichiers.
Crédit d'image : Image reproduite avec l'aimable autorisation de Microsoft
Télécharger et installer WinZip puis lancez-le sur votre ordinateur Windows 7 ou 8.1.
Ouvrez le Explorateur de fichiers et ouvrez le dossier qui contient les fichiers que vous souhaitez archiver. presse Ctrl-A pour tout sélectionner dans le dossier ou maintenez Ctrl et cliquez sur chaque élément pour ne sélectionner que quelques fichiers ou dossiers.
Étape 2

L'option Ajouter au fichier zip dans le menu contextuel.
Crédit d'image : Image reproduite avec l'aimable autorisation de Microsoft
Cliquez avec le bouton droit sur l'un des fichiers sélectionnés, sélectionnez WinZip puis cliquez sur Ajouter au fichier Zip pour afficher la boîte de dialogue Ajouter des fichiers.
Étape 3

Modification du nom de fichier et du type de compression et activation de la case Crypter les fichiers.
Crédit d'image : Image reproduite avec l'aimable autorisation de WinZip Computing
Modifiez le nom du fichier ZIP à partir du Nom de fichier et sélectionnez un type de compression -- ZIP ou ZIPX -- dans la section Type de compression. Vérifier la Crypter les fichiers boîte.
Étape 4

Les paramètres de cryptage et le bouton OK.
Crédit d'image : Image reproduite avec l'aimable autorisation de WinZip Computing
Clique le > dans la section Cryptage et sélectionnez la meilleure méthode de cryptage -- AES 256 bits. Cliquez sur d'accord.
Étape 5

Le bouton Ajouter.
Crédit d'image : Image reproduite avec l'aimable autorisation de WinZip Computing
Facultativement, activez et configurez l'une des options de la section Conversions. Clique le Ajouter bouton
Étape 6

Le bouton Sélectionner un dossier.
Crédit d'image : Image reproduite avec l'aimable autorisation de WinZip Computing
Choisissez un dossier de destination pour l'archive, puis cliquez sur Sélectionner le dossier pour le sélectionner.
Étape 7

Tapez le mot de passe dans les champs, puis cliquez sur OK pour créer l'archive.
Crédit d'image : Image reproduite avec l'aimable autorisation de WinZip Computing
Tapez le mot de passe dans le Entrer le mot de passe et Entrez à nouveau le mot de passe... des champs. Le mot de passe doit comporter au moins huit caractères. Pour voir le mot de passe au fur et à mesure que vous le saisissez, cochez la case Cacher le mot de passe boîte. Cliquez sur d'accord pour créer l'archive.
Conseil
Utilisez des mots de passe forts contenant des lettres majuscules et minuscules, des chiffres et des caractères spéciaux pour empêcher les utilisateurs de pirater l'archive.
Sous Windows 7 et 8.1, vous pouvez crypter des fichiers et des dossiers à l'aide de la fonctionnalité de cryptage du système de fichiers. La fonctionnalité EFS n'utilise pas de mots de passe; toute personne ayant accès à votre compte d'utilisateur Windows peut accéder à vos fichiers cryptés.
Pour protéger par mot de passe des lecteurs entiers - et même des lecteurs amovibles - utilisez la fonctionnalité BitLocker dans Windows 7 et 8.1.
Avertissement
L'utilisation de mots du dictionnaire comme mots de passe facilite le piratage de l'archive par le biais d'attaques par dictionnaire.