Dans Adobe Photoshop CC, l'outil Pipette sélectionne une couleur à partir de votre image, la copiant dans votre sélection de couleurs de premier plan ou d'arrière-plan pour une utilisation avec d'autres outils. Pour copier la couleur à partir d'un point spécifique, cliquez sur le bouton Outil Pipette icône (ou appuyez sur je) et cliquez sur une image de la couleur que vous souhaitez copier. Pour copier dans la couleur d'arrière-plan, maintenez Alt pendant que vous cliquez sur une couleur.

Copiez une couleur à partir de n'importe quelle image ouverte dans Photoshop.
Crédit d'image : Image reproduite avec l'aimable autorisation d'Adobe
Conseil
Zoomez d'abord sur votre image pour faciliter la sélection de la couleur exacte que vous souhaitez.
Cliquez et faites glisser sur l'image pour comparer la couleur sous votre curseur (la moitié supérieure du cercle coloré) à la couleur actuelle de premier plan (la moitié inférieure du cercle). Relâchez le bouton de la souris pour copier la couleur sous le curseur. Cette fonction d'aperçu ne fonctionne que sur les systèmes dotés d'un
carte graphique compatible.Vidéo du jour

Ou maintenez Alt pour comparer à la couleur d'arrière-plan actuelle.
Crédit d'image : Image reproduite avec l'aimable autorisation d'Adobe
Conseil
presse X pour échanger les couleurs actuelles de premier plan et d'arrière-plan.
Options avancées
L'outil Pipette peut faire plus que simplement ramasser une seule couleur à partir d'un pixel spécifique. Modifiez les paramètres pour mélanger les couleurs ou travailler avec des calques spécifiques.
Taille de l'échantillon
Avec la pipette sélectionnée, définissez la taille de l'échantillon dans la barre de menu supérieure pour sélectionner une couleur moyenne et mélangée plutôt que la couleur à un point spécifique. Par exemple, choisissez 5 par 5 Moyenne pour choisir la couleur moyenne dans un carré de cinq pixels autour de votre curseur.
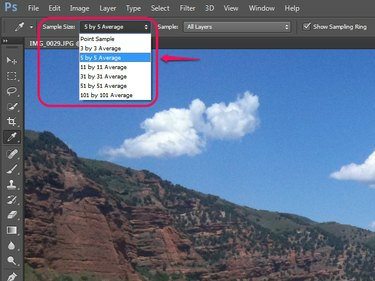
L'échantillonnage moyen vous aide à choisir la couleur que vous voyez, plutôt qu'une aberration d'un pixel.
Crédit d'image : Image reproduite avec l'aimable autorisation d'Adobe
Couches échantillonnées
Le menu adjacent sélectionne les calques utilisés par l'outil Pipette. Par défaut, il choisit les couleurs de Toutes les couches. D'autres options vous permettent de limiter la couleur à la Couche actuelle ou Actuel et ci-dessous, ou ignorer calques de réglage.

L'option Tous les calques ignore toujours les calques que vous désactivez dans la fenêtre Calques.
Crédit d'image : Image reproduite avec l'aimable autorisation d'Adobe
Pipettes dans les paramètres de réglage
Vous verrez également une rangée d'icônes d'outils Pipette dans plusieurs paramètres d'ajustement d'image de Photoshop, tels que Niveaux et l'exposition. Dans ces contextes, la pipette n'est pas utilisée pour copier des couleurs, mais pour sélectionner les points noirs, gris et blancs sur votre image dans le cadre du réglage de l'image. Bien que ces compte-gouttes ne soient pas utilisés dans le même but que l'outil pipette ordinaire, ils partagent son paramètre de taille d'échantillon.
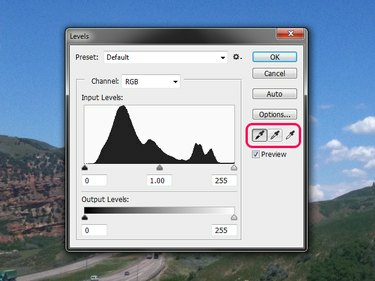
N'utilisez pas ces pipettes pour essayer de copier des couleurs.
Crédit d'image : Image reproduite avec l'aimable autorisation d'Adobe
Échantillonneur de couleurs
Cliquez avec le bouton droit sur l'outil Pipette et choisissez Outil d'échantillonnage de couleurs pour voir les valeurs de couleur RVB et CMJN d'une sélection sur votre image. L'outil d'échantillonnage de couleurs ne copie pas la couleur, mais vous aide à suivre la couleur pour référence ultérieure ou pour une utilisation dans un autre programme. Les points échantillonnés - jusqu'à quatre - restent sur votre image pendant que vous travaillez.

Après avoir sélectionné l'échantillonneur de couleurs, la touche I agit comme un raccourci vers celui-ci, plutôt que la pipette.
Crédit d'image : Image reproduite avec l'aimable autorisation d'Adobe
Comme l'outil Pipette, l'échantillonneur de couleurs utilise le paramètre Taille de l'échantillon. La modification du paramètre Taille de l'échantillon affecte les points d'échantillonnage de couleur existants ainsi que les nouveaux.
Conseil
Pour revenir à la pipette après avoir utilisé l'échantillonneur de couleurs, cliquez avec le bouton droit sur l'icône de l'échantillonneur de couleurs et sélectionnez Outil Pipette.



