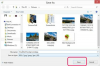Les machines virtuelles permettent aux gens d'essayer les systèmes d'exploitation avant d'acheter.
Ouvrez un navigateur Web et accédez au site Web Hazard Leopards (voir Ressources). Téléchargez la dernière version de l'image Hazard OS X, qui apparaîtra en haut de la liste. Comme cette image a une taille de 3,9 Go, le téléchargement peut prendre un certain temps.
Accédez au site Web de VirtualBox (voir Ressources) et installez Oracle VirtualBox. Accédez au lien d'installation en cliquant sur "Téléchargements". Cliquez sur "VirtualBox 3.2.12 pour les hôtes Windows" et autorisez-le à s'installer sur votre ordinateur.
Sélectionnez une nouvelle machine virtuelle et appelez-la "Mac" ou un autre nom qui l'identifie facilement. Dans l'application qui apparaît, assurez-vous que le système d'exploitation dans le champ déroulant est Mac OS X et, si ce n'est pas le cas, sélectionnez-le dans la liste. Sélectionnez l'allocation d'espace disque par défaut, puis la quantité de mémoire que vous souhaitez allouer à la machine virtuelle. Vous devez vous assurer de laisser au moins 1 Go pour votre machine hôte Windows, donc si vous avez 4 Go sur votre machine Windows, ne dépassez pas 3 Go pour la VM et ainsi de suite; 2 Go devraient suffire si vous pouvez vous le permettre. Sinon, 512 Ko est la quantité la plus faible qui permettra à la machine de bien fonctionner.
Cliquez sur "Paramètres" et choisissez "Système". Dans la section "Carte mère", décochez la case "Activer EFI". Choisissez la section de stockage et supprimez l'image du disque dur déjà sélectionnée. Cliquez maintenant sur le bouton "Ajouter" pour créer un nouveau disque dur virtuel. Sélectionnez « Contrôleur SATA » dans la liste et choisissez la quantité d'espace disque que vous souhaitez pour votre machine virtuelle; 20 Go devraient suffire.
Sélectionnez le fichier image téléchargé à partir duquel démarrer votre CD-ROM. Pour ce faire, dans la section Contrôle du disque dur, vous verrez le contrôleur maître secondaire IDE (le contrôle du CD-ROM). Cliquez sur le bouton "Parcourir" pour sélectionner une image disque au lieu de lire ce qui se trouve dans le lecteur de CD. Recherchez le fichier image Hazard OS X que vous avez téléchargé à l'étape 1.
Appuyez sur "Démarrer" en haut de la fenêtre VirtualBox. Cela démarrera la machine virtuelle. Vous verrez l'écran BIOS de VirtualBox clignoter et vous devez appuyer immédiatement sur la touche F8. Lorsque vous obtenez une invite, appuyez sur la barre d'espace et tapez -V. Cela permettra le démarrage de VirtualBox à partir de l'image disque. Vous verrez alors l'écran de chargement de l'assistant d'installation d'Apple Mac.
Sélectionnez le menu "Utilitaires" et choisissez l'utilitaire de disque une fois la fenêtre d'installation ouverte. Cela affiche le nouveau disque dur virtuel que vous avez créé. Sélectionnez ceci et, sur le côté droit de l'écran, sélectionnez l'option "Effacer" et effacez le lecteur. Assurez-vous que Mac OS étendu (journalisé) est le type de format de fichier, fermez l'utilitaire de disque.
Continuez l'installation jusqu'à ce que vous voyiez le bouton "Options" dans le coin inférieur gauche de l'écran. Ici, vous devez apporter quelques modifications aux options d'installation par défaut pour vous assurer qu'elles s'exécutent sur votre machine virtuelle. Dans la section "Boot_Loaders_Intel_Only", cochez l'option "Cameleon_RC3_PCEFI_10.5". Dans la section "Noyaux", cochez l'option "Legacy_Kernel_10.2". Dans la section "Graphiques", cochez l'option "GraphicEnabler". Appuyez ensuite sur « Installer ».
Attendez la fin de l'installation. Cela peut prendre de 15 minutes à une heure. Une fois cette opération terminée, le premier redémarrage échouera. Vous devrez sélectionner le menu "Périphériques" dans le menu VirtualBox, choisir le périphérique CD et démonter l'image disque qui s'affiche. Ensuite, redémarrez la VM à l'aide de l'option "Recharger" ou "Redémarrer" dans le menu VirtualBox.
Le premier démarrage prendra un certain temps et il peut redémarrer plusieurs fois. Vous démarrerez ensuite dans l'écran de bienvenue de l'interface Apple OS X où vous pouvez définir autant ou aussi peu d'informations de bienvenue Apple que vous le souhaitez.