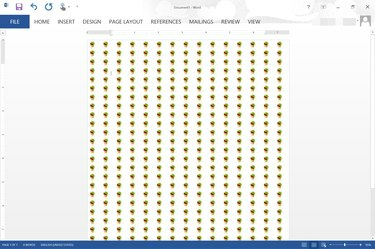
Effectuez un zoom avant et arrière dans Word pour augmenter et diminuer l'effet de mosaïque.
Crédit d'image : Image reproduite avec l'aimable autorisation de Microsoft.
Word 2013 vous donne la possibilité de sélectionner n'importe quelle image comme arrière-plan d'un document à l'aide de l'option Effets de remplissage. Les images sont automatiquement mises en mosaïque pour s'adapter à l'écran en fonction de la taille de l'image. Lorsque vous effectuez un zoom avant sur un document, l'image est moins en mosaïque. Lorsque vous effectuez un zoom arrière, même une grande image est en mosaïque. Si vous n'aimez pas la quantité de mosaïque produite par votre image, utilisez une application comme Microsoft Paint pour redimensionner rapidement votre image. Mieux encore, vous pouvez créer votre propre image en mosaïque et l'utiliser comme arrière-plan de votre document
Étape 1
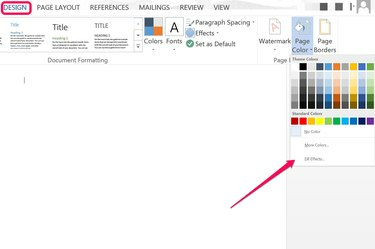
Cliquez sur "Remplir les effets".
Crédit d'image : Image reproduite avec l'aimable autorisation de Microsoft.
Ouvrez un document Word et cliquez sur le menu "Conception". Cliquez sur l'icône « Couleur de la page » et sélectionnez « Effets de remplissage ». Cela ouvre la fenêtre Effets de remplissage.
Vidéo du jour
Étape 2
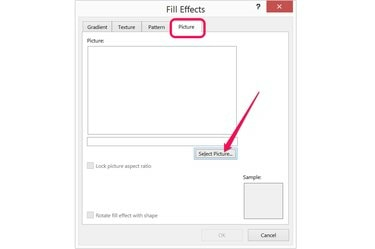
Cliquez sur le bouton "Sélectionner une image" sous l'onglet Image.
Crédit d'image : Image reproduite avec l'aimable autorisation de Microsoft.
Cliquez sur l'onglet "Image" dans la fenêtre Effets de remplissage. Cliquez sur le bouton "Sélectionner une image", puis choisissez de télécharger une image depuis votre ordinateur ou de rechercher une image à l'aide de Bing. Sélectionnez une petite image que vous souhaitez carreler et cliquez sur "Insérer".
Étape 3
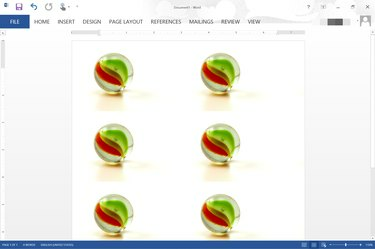
Une image de 600 x 400 pixels en mosaïque dans Word avec un zoom de 110 %.
Crédit d'image : Image reproduite avec l'aimable autorisation de Microsoft.
Cliquez sur "OK" dès que l'image apparaît dans le volet de prévisualisation. L'image est automatiquement affichée en mosaïque sur la page. Faites glisser le curseur "Zoom" vers la droite pour augmenter le nombre de fois que l'image est en mosaïque. Pour diminuer la quantité de mosaïque, faites glisser le curseur "Zoom" vers la gauche.
Étape 4
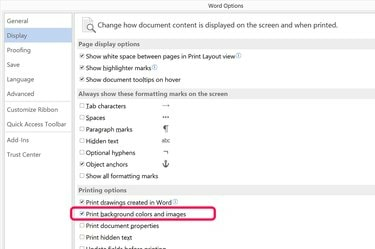
Cliquez sur la case à cocher "Imprimer les couleurs et les images d'arrière-plan".
Crédit d'image : Image reproduite avec l'aimable autorisation de Microsoft.
Cliquez sur le menu "Fichier" et sélectionnez "Options" si vous souhaitez que l'arrière-plan en mosaïque soit inclus lors de l'impression du document. Sélectionnez "Affichage", puis cochez la case "Imprimer les couleurs et les images d'arrière-plan". Cliquez sur OK." Malheureusement, vous ne pouvez pas voir comment l'image sera carrelée sur le papier jusqu'à ce que vous l'imprimiez réellement -- si vous zoomez dans et hors de la fenêtre Aperçu avant impression, la mosaïque change de la même manière que lorsque vous effectuez un zoom avant et arrière dans la fenêtre principale de Word.
Réduire la taille de l'image pour obtenir plus de mosaïque
Étape 1
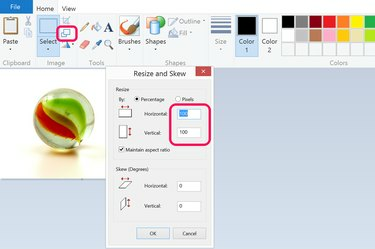
Réduisez la taille de l'image dans Microsoft Paint.
Crédit d'image : Image reproduite avec l'aimable autorisation de Microsoft.
Ouvrez l'image que vous souhaitez utiliser comme arrière-plan dans n'importe quelle application de retouche d'image. Dans Microsoft Paint, qui est installé avec Windows, cliquez simplement sur le bouton "Echelle" et réduisez la taille horizontale et verticale de 100 pour cent à tout ce que vous souhaitez. Pour obtenir deux fois plus de tuiles, par exemple, réduisez la taille à 50 pour cent. Pour obtenir quatre fois plus de carreaux, réduisez la taille à 25 pour cent.
Étape 2
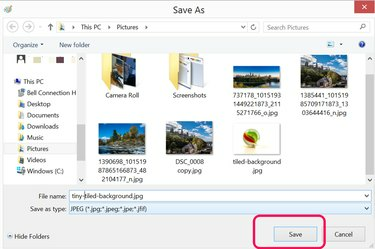
Enregistrez le fichier sous un nouveau nom.
Crédit d'image : Image reproduite avec l'aimable autorisation de Microsoft.
Sélectionnez "Enregistrer sous" dans le menu Fichier et enregistrez la plus petite image avec un nouveau nom de fichier. La réduction de la taille de l'image réduit considérablement sa résolution, il est donc important de ne pas écraser votre fichier d'origine.
Étape 3
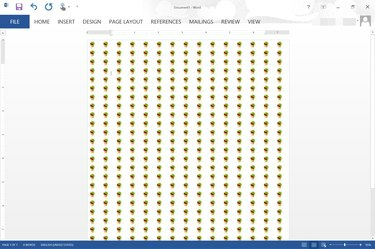
Une image de 77 x 51 pixels en mosaïque dans Word à l'aide d'un zoom de 95 %.
Crédit d'image : Image reproduite avec l'aimable autorisation de Microsoft.
Cliquez sur le menu "Conception" dans Word, cliquez sur l'icône "Couleur de la page" et sélectionnez "Effets de remplissage". Clique le Bouton "Sélectionner une image" sous l'onglet Image, choisissez votre nouvelle image et insérez-la comme document Contexte.
Créer votre propre tuile
Étape 1
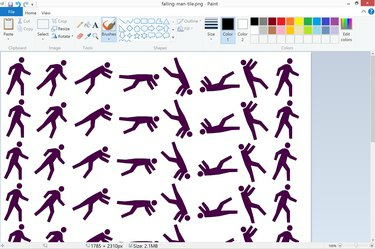
Créez une image en mosaïque dans Paint.
Crédit d'image : Image reproduite avec l'aimable autorisation de Microsoft.
Ouvrez une application d'édition d'images telle que Microsoft Paint, créez un nouveau fichier, puis collez les images que vous souhaitez utiliser pour l'arrière-plan de votre document Word. Assurez-vous que l'image que vous créez est relativement grande. Une image de 927 x 1200 pixels, par exemple, a le même rapport hauteur/largeur qu'une page de format lettre de 8,5 x 11 pouces.
Étape 2

Cliquez sur l'icône "Image" dans le menu Insertion.
Crédit d'image : Image reproduite avec l'aimable autorisation de Microsoft.
Ouvrez votre document Word, cliquez sur le menu "Insertion" puis "Images". Accédez à votre image d'arrière-plan en mosaïque et insérez-la dans le document.
Étape 3
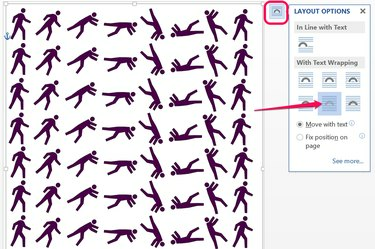
Sélectionnez l'icône "Derrière le texte".
Crédit d'image : Image reproduite avec l'aimable autorisation de Microsoft.
Faites glisser le coin de l'image pour la mettre à l'échelle jusqu'à ce qu'elle s'adapte à toute la page. Cliquez sur le bouton "Options de mise en page" qui apparaît à côté de l'image lorsqu'elle est sélectionnée, puis cliquez sur l'icône "Derrière le texte". Copiez l'image en cliquant dessus avec le bouton droit, puis collez une copie sur chaque page de votre document. Cela peut être un peu de travail si vous avez beaucoup de pages, mais vous n'aurez pas à vous soucier du changement de mosaïque lorsque vous effectuez un zoom avant ou arrière, ou de l'apparence de l'arrière-plan lorsque vous l'imprimez.
Conseil
Si vous souhaitez créer un motif à partir d'images en mosaïque dans Word, consultez l'onglet Motif dans la fenêtre Effets de remplissage. Word vous propose 48 options qui utilisent toutes la mosaïque pour créer des motifs. Vous pouvez également modifier les combinaisons de couleurs utilisées pour créer les motifs. Bien sûr, vous pouvez également créer des arrière-plans dégradés ou texturés à l'aide des options des onglets Dégradé et Texture.




