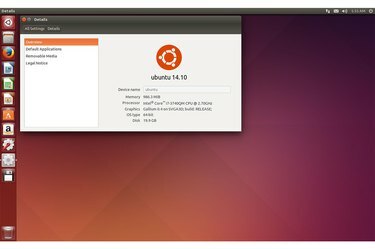
Bureau Ubuntu 14.10.
Crédit d'image : Image reproduite avec l'aimable autorisation de Canonical Ltd.
Créez une clé USB amorçable avec Ubuntu pour installer le système d'exploitation basé sur Debian de manière transparente avec Windows 7 ou 8.1, ou simplement démarrer le système d'exploitation pour tester ses capacités. C'est vrai -- vous pouvez exécuter Ubuntu directement à partir de la clé USB amorçable sans l'installer. Pour créer le lecteur, vous pouvez utiliser le Installateur USB universel ou la UNetbootin Logiciel. Le BIOS de votre ordinateur doit pouvoir démarrer à partir de l'USB pour installer ou exécuter Ubuntu à partir d'un lecteur flash.
Étape 1
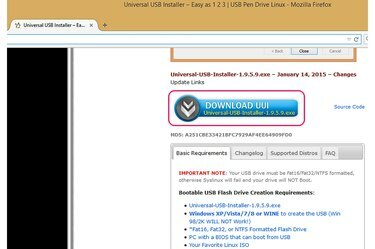
Téléchargez le bouton UUI sur le site Web PenDriveLinux.
Crédit d'image : Image reproduite avec l'aimable autorisation de PenDriveLinux
Ouvrez le Installateur USB universel page et cliquez sur le bouton "Télécharger l'UUI" pour télécharger l'utilitaire. Enregistrez le fichier sur votre disque dur.
Vidéo du jour
Étape 2

Téléchargez la page Ubuntu Desktop avec les deux versions du système d'exploitation.
Crédit d'image : Image reproduite avec l'aimable autorisation de Canonical Ltd.
Ouvrez le Télécharger le bureau Ubuntu page et sélectionnez la version d'Ubuntu que vous souhaitez installer sur la clé USB. le Soutien à long terme -- LTS -- la version offre 5 ans de mises à jour gratuites, tandis que la dernière version du système d'exploitation offre seulement 9 mois de mises à jour gratuites.
Sélectionnez l'architecture dans le "Choisissez votre saveur" boîte. Si votre système dispose de moins de 2 Go de RAM, choisissez "32 bits". Cliquez sur "Télécharger."
Étape 3
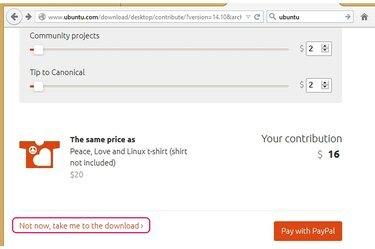
Pas maintenant... lien qui vous amène au téléchargement.
Crédit d'image : Image reproduite avec l'aimable autorisation de Canonical Ltd.
Clique le "Pas maintenant, emmène-moi au téléchargement" lien si vous ne voulez pas faire de don et procédez au téléchargement. La taille du fichier dépasse 1 Go; assurez-vous d'avoir suffisamment d'espace disque libre pour l'enregistrer.
Étape 4
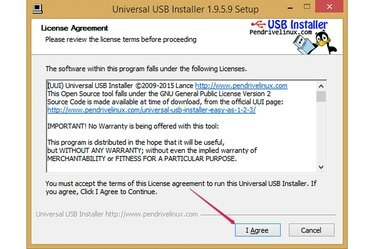
J'accepte le bouton dans Universal USB Installer.
Crédit d'image : Image reproduite avec l'aimable autorisation de PenDriveLinux
Branchez le lecteur flash USB - avec au moins 2 Go d'espace - dans un port USB libre, puis double-cliquez sur le fichier "Universal USB Installer" que vous avez téléchargé précédemment pour lancer l'utilitaire. Cliquez sur "Je suis d'accord" si vous acceptez les termes du contrat de licence.
Étape 5
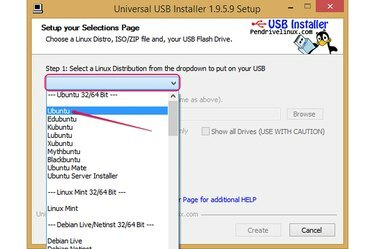
Étape 1 case avec l'option Ubuntu sélectionnée.
Crédit d'image : Image reproduite avec l'aimable autorisation de PenDriveLinux
Sélectionnez "Ubuntu du "Étape 1" menu déroulant. Le logiciel peut être utilisé pour installer de nombreux autres systèmes d'exploitation basés sur Linux.
Étape 6
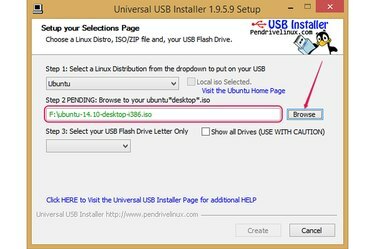
Bouton Parcourir et chemin d'accès complet au programme d'installation d'Ubuntu.
Crédit d'image : Image reproduite avec l'aimable autorisation de PenDriveLinux
Clique le "Parcourir" dans la section Étape 2, sélectionnez le fichier d'installation Ubuntu et cliquez sur "Ouvert." Le chemin complet est affiché dans le champ.
Étape 7
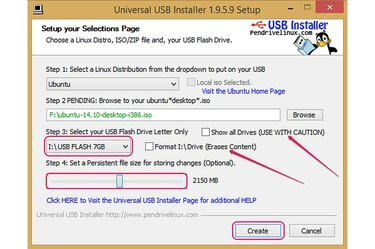
Étape 3, le curseur de taille de fichier persistant et le bouton Créer.
Crédit d'image : Image reproduite avec l'aimable autorisation de PenDriveLinux
Sélectionnez la clé USB dans le "Étape 3" zone de liste déroulante. Si l'utilitaire ne détecte pas le lecteur, vous pouvez cocher la case "Afficher tous les lecteurs" pour afficher tous les lecteurs. Soyez prudent - la sélection du mauvais lecteur peut entraîner une grave perte de données.
Pour formater le lecteur -- et efface tout dessus -- avant d'installer Ubuntu, cochez la case "Formater le lecteur". L'utilitaire formate le lecteur en Fat32.
Si vous souhaitez exécuter Ubuntu à partir de la clé USB et installer des applications ou apporter des modifications, définir une taille de fichier persistante à l'aide du curseur dans la section Étape 4. Ubuntu utilise cet espace disque pour tout stocker, des nouvelles applications aux personnalisations.
Cliquez sur "Créer" pour commencer à installer Ubuntu sur votre clé USB. Cliquez sur « Oui » pour confirmer.
Étape 8
Cliquez sur "Fermer" après avoir vu le message " Installation terminée, le processus est terminé " pour fermer l'utilitaire Universal USB Installer.
Redémarrez votre ordinateur, entrez dans le BIOS -- en appuyant sur Supprimer, F2, F10 ou Echap -- et définir la clé USB comme premier périphérique de démarrage. L'ordinateur redémarre après avoir enregistré les modifications et quitté le BIOS.
Sélectionnez "Essayez Ubuntu" à partir de l'écran de démarrage pour exécuter Ubuntu à partir de la clé USB sans l'installer. Pour installer Ubuntu, sélectionnez "Installer Ubuntu." Il y a une pénalité de performances pour l'exécution d'Ubuntu à partir du lecteur USB au lieu de l'installer sur le disque dur. Vous pouvez choisir d'installer Ubuntu après l'avoir exécuté - il y a une icône Installer Ubuntu dans le lanceur Unity.
Pointe
Universal USB Installer et UNetbootin fonctionnent presque de la même manière, les procédures sont donc similaires quel que soit le produit que vous choisissez.
Si vous préférez télécharger Ubuntu à l'aide d'un client BitTorrent, cliquez sur le lien "Téléchargements et torrents alternatifs" sous le bouton Télécharger. Le téléchargement du fichier à l'aide de BitTorrent est généralement plus rapide.
Évitez de brancher la clé USB sur un concentrateur USB; branchez-le sur un port USB libre à l'arrière de l'ordinateur, si possible.
Vous n'avez pas besoin de formater le lecteur flash avant d'installer Ubuntu dessus; le programme d'installation USB universel peut le formater pour vous.
Ne retirez pas la clé USB du port USB et n'éteignez pas l'ordinateur pendant qu'Universal USB Installer installe Ubuntu sur la clé USB.
Même si la barre de progression ne bouge pas dans Universal USB Installer, soyez patient et ne fermez pas l'utilitaire.
Avertissement
Sauvegardez les fichiers importants de la clé USB avant de commencer à installer Ubuntu dessus. Universal USB Installer peut formater le lecteur pendant les procédures de configuration et tout effacer.



