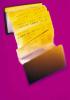Il existe de nombreuses façons de perdre un document Word, mais l'une des plus irritantes est d'enregistrer un nouveau document sur un ancien.
Crédit d'image : eclipse_images/E+/GettyImages
Il existe de nombreuses façons de perdre un document Word, mais l'une des plus irritantes est d'enregistrer un nouveau document sur un ancien. Lorsque vous enregistrez accidentellement sur un document Word, la situation peut ne pas être désespérée. Microsoft propose quelques solutions de contournement pour cette situation et d'autres cas de documents perdus.
Restaurer le contenu enregistré avec l'annulation
Si vous ouvrez un fichier existant dans Word avec l'intention de le modifier pour créer un nouveau fichier, mais que vous oubliez de l'enregistrer sous un nouveau nom avant de le modifier, le annuler commande peut être en mesure de restaurer le contenu du fichier d'origine. Cette méthode ne fonctionne que si le fichier est toujours ouvert. Tout d'abord, sélectionnez le contenu actuel du fichier et copiez-le dans un nouveau fichier. Enregistrez ce fichier sous un nouveau nom de fichier.
Vidéo du jour
Dans le fichier d'origine, utilisez Ctrl+Z pour annuler jusqu'à 20 de vos modifications les plus récentes. Si cela restaure tout votre contenu d'origine, utilisez Enregistrer sous pour enregistrer le fichier avec le nom de fichier d'origine. Si vous avez effectué plus de 20 modifications et que vous ne parvenez pas à restaurer tout votre contenu, vous pourrez peut-être toujours trouver une copie de sauvegarde de votre fichier.
Récupérer une copie de sauvegarde d'un document Word
Word est capable de créer automatiquement des copies de sauvegarde des documents lorsque vous les modifiez. Cette fonctionnalité doit être activée car elle est désactivée par défaut. Vous l'allumez en allant sur Options sur le Déposer onglet et en sélectionnant Avancée. Faites défiler jusqu'au sauvegarder zone et activer Toujours créer une sauvegarde. Une fois cette fonctionnalité activée, un fichier spécial est créé dans le même dossier que le fichier d'origine, avec le nom « Sauvegarde de… » suivi du nom du fichier d'origine.
Par exemple, un document Word nommé « Planification » aura un fichier de sauvegarde nommé « Sauvegarde de la planification ». Lorsque vous ouvrez le fichier de sauvegarde, vous verrez la version précédente du fichier actuel.
Utiliser la récupération automatique pour restaurer des fichiers Word
La fonctionnalité de récupération automatique garantit que votre travail n'est pas perdu si vous fermez Word sans enregistrer de fichier ou si votre ordinateur s'éteint de manière inattendue pendant que vous travaillez. Vous pourrez peut-être restaurer un fichier qui a été perdu en localisant le fichier de récupération automatique correct. Tout d'abord, assurez-vous que la récupération automatique est activée en sélectionnant Options sur le Déposer onglet puis en sélectionnant sauvegarder dans la boîte de dialogue Options Word. La bascule à côté de Enregistrer les informations de récupération automatique doit être vérifié. Dans la boîte de dialogue, vous pouvez voir l'emplacement où les fichiers de récupération automatique sont enregistrés. Vous pouvez modifier l'emplacement si vous souhaitez que les fichiers soient enregistrés ailleurs.
Pour restaurer un fichier enregistré par AutoRecover, accédez à Info sur le Déposer languette. Sous Versions, vous verrez une liste des versions récemment enregistrées du fichier. Un double-clic sur l'une des versions enregistrées ouvre le fichier dans une nouvelle fenêtre. Vous pouvez consulter la version et cliquer sur le Restaurer bouton si vous décidez de restaurer le fichier ou fermez la fenêtre si vous ne voulez pas le restaurer.
Se remettre. Version précédente du fichier Excel
L'application Excel n'a pas de fonction de sauvegarde automatique comme celle de Word. Cependant, Excel prend en charge la récupération automatique, vous pourrez donc peut-être récupérer un fichier Excel écrasé en le recherchant sous Versions dans le panneau d'informations. Utilisez la même méthode décrite pour Word pour afficher et restaurer une version antérieure d'un fichier Excel.