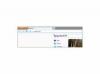De nombreuses photos et images Web sont stockées au format d'image JPEG populaire. Mais les images JPEG ont quelques limitations; certaines applications fonctionnent mieux avec des images dans des formats vectoriels tels que Scalable Vector Graphics et Encapsulated Postscript.
Bitmap vs. Images vectorielles
La différence entre les fichiers d'images JPEG et vectorielles réside dans la manière dont l'image est stockée et affichée.
Vidéo du jour
Format bitmap
Un fichier JPEG stocke l'image dans ce qu'on appelle un format raster ou bitmap. Dans un format bitmap, chaque pixel ou point individuel de l'image contient une couleur spécifique; lorsque vous combinez tous les points ensemble, ils se combinent pour former une image que vous voyez comme une seule image plutôt que comme des points individuels. Mais comme il n'y a qu'un certain nombre de points dans une image, si l'image est affichée dans un espace plus grand ou plus petit que prévu, l'image perd en résolution et devient floue. Les images bitmap sont faciles à créer lors de la prise de photos ou de l'utilisation d'outils de dessin, mais ne peuvent pas toujours être utilisées lorsqu'une image plus grande est nécessaire.
Format vectoriel
Une image vectorielle, au lieu de stocker des points individuels, stocke des équations qui décrivent toutes les différentes lignes et zones de l'image. Lorsque l'image est affichée, les équations sont utilisées pour dessiner toutes les lignes et zones pour s'adapter à l'espace dans lequel l'image est affichée. Ainsi, bien que les images vectorielles ne contiennent pas toujours autant de petits détails que les images bitmap (surtout les grandes images bitmap), même les très petites images vectorielles peuvent être redimensionnées à presque toutes les tailles sans perdre résolution. Parce qu'elles évoluent si bien, les images vectorielles sont souvent utilisées pour les logos et autres travaux de conception dans des programmes tels que Adobe Illustrator.
Applications de conversion
La plupart des applications graphiques professionnelles telles qu'Adobe Illustrator peuvent convertir des images bitmap en images vectorielles, mais nécessitent une licence payante. Les applications gratuites qui convertissent les images bitmap en images vectorielles incluent des applications de navigateur telles que Traceur automatique et VecteurMagie, et des applications de bureau comme Inkscape.
Inkscape est une application gratuite et open source qui édite des fichiers graphiques vectoriels dans plusieurs formats. Inkscape dispose également d'un convertisseur d'image bitmap en image vectorielle intégré, vous pouvez donc l'utiliser pour convertir vos images JPEG en images vectorielles. Suivez les étapes ci-dessous pour convertir votre image JPEG au format vectoriel à l'aide d'Inkscape.
Pointe
Bien que ces instructions couvrent spécifiquement les fichiers JPEG, Inkscape, VectorMagic et Autotracer peuvent également convertir d'autres fichiers image bitmap populaires tels que Windows Bitmap (.bmp), GIF (.gif) et Portable Network Graphics (*.png) des dossiers.
Convertissez votre fichier JPEG avec Inkscape
Étape 1: Importez le fichier JPEG
1. Ouvrez le Déposer menu et sélectionnez Importer... du menu. Sélectionnez votre fichier.

L'importation... option dans le menu Fichier
2. Sélectionnez le fichier JPEG à convertir et appuyez sur le Ouvert bouton.

Ouvrez le fichier .JPG
Pointe
Les fichiers bitmap avec un ombrage excessif, des tons inégaux ou des détails très fins peuvent ne pas bien se convertir au format vectoriel. Donc, pour de meilleurs résultats, choisissez des fichiers avec peu d'ombrage et un contraste élevé dans la mesure du possible.
Une boîte de dialogue d'importation d'image bitmap jpeg s'ouvre avec les options à utiliser pour l'importation. Les options par défaut fonctionnent bien pour la plupart des images, donc si vous n'êtes pas sûr des options à sélectionner, ne modifiez aucune des options.
3. appuyez sur la d'accord bouton.

La boîte de dialogue "Importation d'images bitmap jpeg"
Inkscape affiche l'image JPEG, sélectionnée dans la fenêtre principale.

L'image jpeg originale
Étape 2: convertir l'image au format graphique vectoriel
1. Clique sur le Chemin menu et sélectionnez Tracer le bitmap....

L'élément Trace Bitmap dans le menu Chemin
La boîte de dialogue Tracer le bitmap s'ouvre.
2. Clique le Aperçu en direct case à cocher pour voir à quoi ressemblera l'image tracée avec les options sélectionnées.

Les options Trace Bitmap par défaut produisent une image vectorielle en noir et blanc de mauvaise qualité
3. Sélectionnez le Couleurs bouton radio sous le Plusieurs analyses créent un groupe de chemins partie de la boîte de dialogue.
L'aperçu change pour afficher une version couleur de meilleure qualité de l'image.

La boîte de dialogue Trace Bitmap avec l'option Couleurs sélectionnée
4. appuyez sur la d'accord pour effectuer la conversion, et la nouvelle image vectorielle est insérée dans la fenêtre principale d'Inkscape.

L'image .jpg d'origine et la nouvelle image vectorielle tracée côte à côte
Étape 3: Enregistrez l'image en tant que fichier graphique vectoriel
Bien que la nouvelle image vectorielle ait été ajoutée à la fenêtre, l'image bitmap d'origine est toujours dans la fenêtre et vous devez supprimer l'image bitmap avant d'enregistrer le fichier.
1. Sélectionnez l'image originale dans la fenêtre principale et appuyez sur le bouton Supprimer touche de votre clavier.
Pointe
La nouvelle image vectorielle peut être insérée directement au-dessus de l'image JPEG d'origine. Donc, pour supprimer l'ancienne image JPEG, vous devrez peut-être d'abord déplacer l'image vectorielle.
2. Ouvrez le Déposer menu et sélectionnez Enregistrer sous....

Enregistrer sous... élément du menu Fichier
Enregistrer sous... La boîte de dialogue s'ouvre et vous invite à sélectionner le fichier dans lequel enregistrer.
3. Accédez au dossier dans lequel vous souhaitez enregistrer le fichier de graphiques vectoriels et entrez le nom de votre nouveau fichier.
4. Clique le Sauvegarder comme type pour ouvrir une liste de types de fichiers.

Enregistrer sous... dialogue
5. Sélectionnez le type de fichier que vous souhaitez enregistrer.

L'option PostScript encapsulé (*.eps) sélectionnée dans le menu Enregistrer sous... dialogue
Pointe
Le type de fichier que vous devez sélectionner dépend de l'application dans laquelle vous prévoyez d'ouvrir la nouvelle image vectorielle. De nombreuses applications Web peuvent s'ouvrir Graphiques vectoriels évolutifs (*.svg) fichiers, mais si vous avez l'intention d'ouvrir le fichier plus tard dans Adobe Illustrator ou de le partager avec quelqu'un qui le fait, vous devez sélectionner PostScript encapsulé (*.eps).
6. appuyez sur la Sauvegarder bouton pour créer votre fichier.