Utilisez la section Apple Retail Store Genius Bar du site Web d'Apple pour prendre rendez-vous pour voir un Apple Genius. Bien que les Apple Store acceptent les visites sans rendez-vous, il est préférable de prendre rendez-vous pour éviter d'attendre longtemps avant de pouvoir obtenir de l'aide. Le processus de réservation propose des options pour sélectionner votre problème, choisir l'emplacement Apple Store le plus proche et définir l'heure du rendez-vous.
Pointe
Comme alternative, utilisez l'application Apple Store sur votre appareil iOS pour réserver un rendez-vous au bar Genius. Téléchargez le Application Apple Store, appuyez sur le Magasins icône en bas de l'écran, sélectionnez Barre de génie puis appuyez sur Faire une réservation.
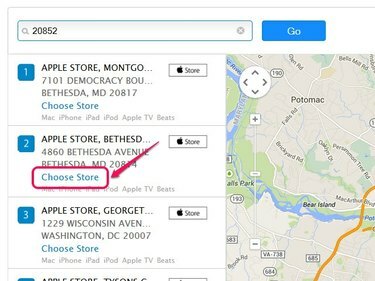
Cliquez sur le bouton Store pour afficher l'emplacement d'un Apple Store sur la carte.
Crédit d'image : Image reproduite avec l'aimable autorisation d'Apple
Choisissez votre appareil et identifiez votre problème
Étape 1
Naviguez jusqu'au Apple Store Genius Bar
page et cliquez sur le Obtenez de l'aide maintenant lien texte pour ouvrir la page de sélection de produits.Vidéo du jour
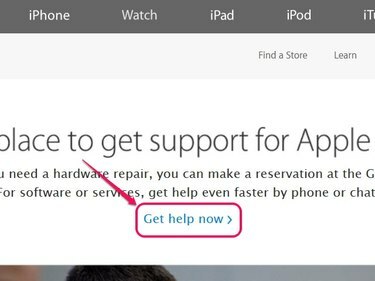
Cliquez sur Rechercher un magasin pour afficher une liste des magasins à proximité de votre emplacement.
Crédit d'image : Image reproduite avec l'aimable autorisation d'Apple
Étape 2
Sélectionnez la catégorie de votre produit Apple dans la liste des éléments, tels que Mac.
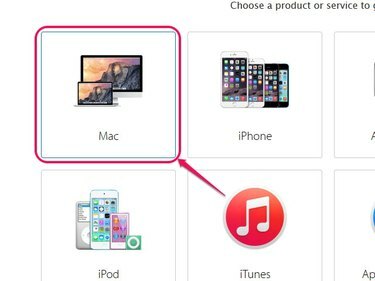
Vous avez le choix entre huit catégories de produits.
Crédit d'image : Image reproduite avec l'aimable autorisation d'Apple
Étape 3
Choisissez votre produit Apple spécifique dans le menu de la catégorie. Par exemple, sélectionnez Ordinateurs portables Mac si votre produit est un MacBook Air.
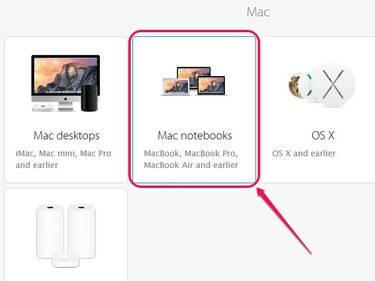
Pomme.
Crédit d'image : Image reproduite avec l'aimable autorisation d'Apple
Étape 4
Sélectionnez le sujet général qui traite du problème de votre produit, tel que Internet et connectivité si votre appareil rencontre des problèmes de connectivité sans fil.

Le nombre de rubriques générales disponibles dépend de votre produit.
Crédit d'image : Image reproduite avec l'aimable autorisation d'Apple
Étape 5
Choisissez le sujet spécifique qui aborde le problème de votre produit. Par exemple, si votre appareil ne se connecte plus aux réseaux Wi-Fi, sélectionnez Problème de connectivité Wi-Fi.
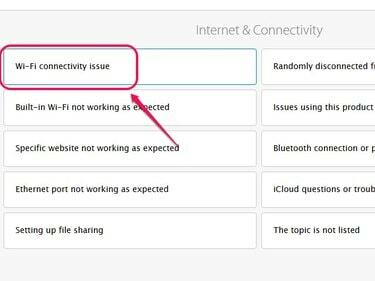
S'il n'y a pas de sujet décrivant le problème de votre produit, sélectionnez Le sujet n'est pas répertorié.
Crédit d'image : Image reproduite avec l'aimable autorisation d'Apple
Étape 6
Clique le Non merci Continuer pour ouvrir la page Comment souhaitez-vous obtenir de l'aide.
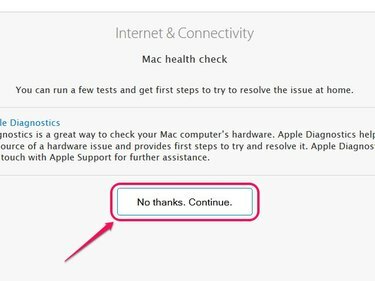
Comme alternative, essayez les suggestions d'Apple pour réparer votre produit à la maison.
Crédit d'image : Image reproduite avec l'aimable autorisation d'Apple
Choisissez un Apple Store
Étape 1
Clique le Visitez le Genius Bar pour ouvrir la page Visiter le Genius Bar.
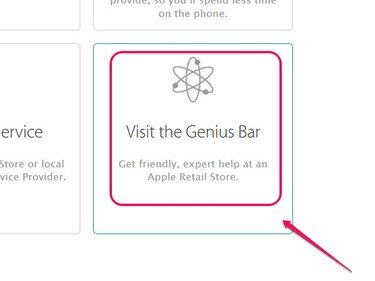
Pomme.
Crédit d'image : Image reproduite avec l'aimable autorisation d'Apple
Étape 2
Saisissez votre adresse personnelle, votre ville ou votre code postal dans la barre de recherche, puis cliquez sur le bouton Aller bouton pour afficher les magasins Apple Store dans votre région.
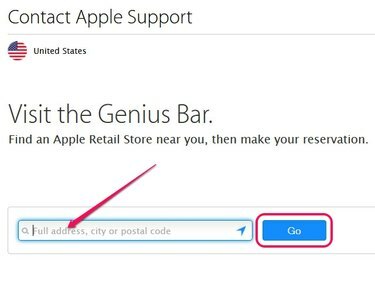
Si votre navigateur prend en charge la navigation géolocalisée, cliquez sur le bouton Aller sans saisir d'adresse dans la barre de recherche.
Crédit d'image : Image reproduite avec l'aimable autorisation d'Apple
Étape 3
Clique le Choisissez le magasin lien sous l'emplacement Apple Store que vous souhaitez visiter.
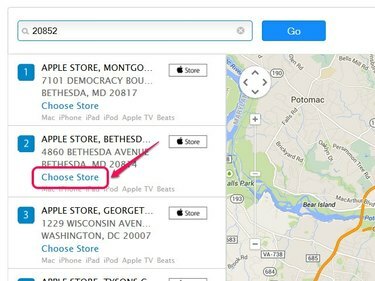
Utilisez les commandes de navigation de la carte pour afficher l'emplacement de chaque Apple Store.
Crédit d'image : Image reproduite avec l'aimable autorisation d'Apple
Sélectionnez une heure et une date disponibles
Étape 1
Entrez vos identifiants Apple ID, puis cliquez sur S'identifier pour ouvrir la page Réservations.
Avertissement
Vous ne pouvez pas définir un Rendez-vous au Genius Bar sans identifiant Apple. Si vous n'avez pas d'identifiant, accédez au Mon identifiant Apple page, puis cliquez sur le Créer un identifiant Apple bouton.
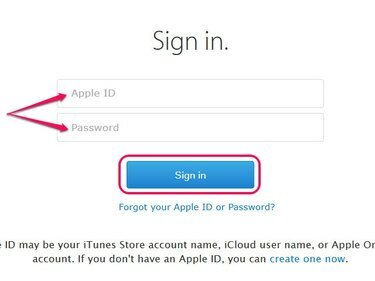
Cliquez sur Vous avez oublié votre identifiant Apple ou votre mot de passe pour récupérer vos identifiants Apple.
Crédit d'image : Image reproduite avec l'aimable autorisation d'Apple
Étape 2
Sélectionnez la date et l'heure générale de la journée, comme l'après-midi, qui conviennent le mieux à votre rendez-vous.
Pointe
Bien que vous preniez rendez-vous pour une heure précise, il est possible que les rendez-vous précédents durent plus longtemps que d'habitude, ce qui peut empêcher votre rendez-vous d'être à l'heure. Pour éviter d'éventuels retards, choisissez l'heure de la journée qui a le plus de rendez-vous disponibles.
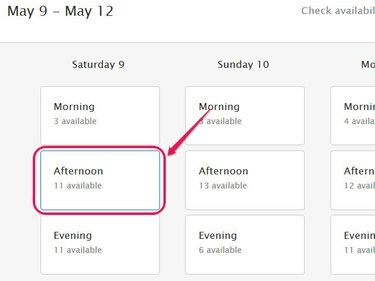
Le nombre de rendez-vous disponibles est affiché sous l'heure de la journée.
Crédit d'image : Image reproduite avec l'aimable autorisation d'Apple
Étape 3
Sélectionnez l'heure la plus appropriée pour votre rendez-vous dans la liste des options.
Pointe
Si possible, sélectionnez le premier rendez-vous disponible pour éviter les retards possibles. Par exemple, fixez un rendez-vous lorsque la plupart des gens sont au travail ou en pause déjeuner.
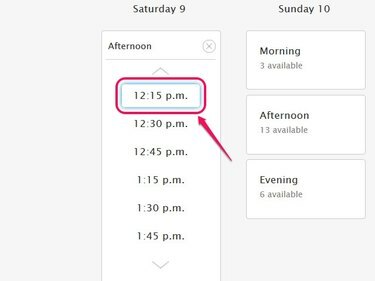
Utilisez les flèches haut et bas pour faire défiler les heures de rendez-vous.
Crédit d'image : Image reproduite avec l'aimable autorisation d'Apple
Étape 4
Clique le Continuez bouton pour définir le rendez-vous.
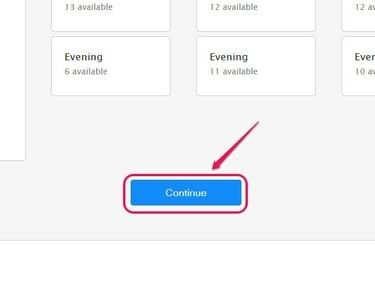
Pomme.
Crédit d'image : Image reproduite avec l'aimable autorisation d'Apple
Étape 5
Vérifiez l'exactitude des informations sur la page de confirmation de réservation.
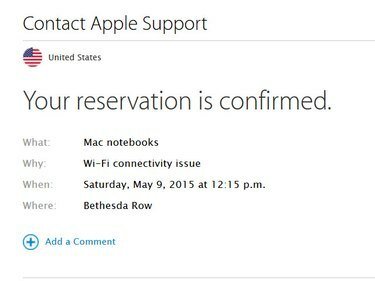
Cliquez sur Ajouter un commentaire pour ajouter une note à votre réservation détaillant tout autre problème avec votre produit.
Crédit d'image : Image reproduite avec l'aimable autorisation d'Apple
Pointe
Selon Apple, la majorité des rendez-vous prennent environ 15 minutes.
Avertissement
- Si possible, sauvegardez les données sur votre appareil Apple avant de visiter l'Apple Store pour votre rendez-vous.
- À votre arrivée à l'Apple Store, contactez immédiatement un employé Apple pour éviter de perdre ou de retarder votre rendez-vous. Vous pouvez également utiliser l'application Apple Store sur votre iPhone pour vous enregistrer à votre rendez-vous Genius Bar.


