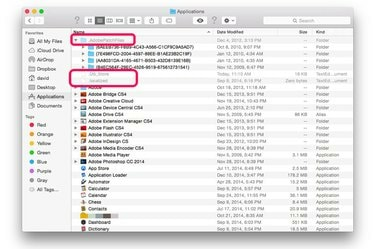
Ouvrez les fichiers et dossiers cachés OS X avec une simple commande Terminal.
Crédit d'image : Image reproduite avec l'aimable autorisation d'Apple.
S'il y a des fichiers cachés sur votre ordinateur Mac auxquels vous devez accéder, vous pouvez les rendre visibles à tout moment à l'aide d'une seule commande dans Terminal. Ce morceau de code simple et rapide demande au Finder d'afficher tous les fichiers et dossiers, y compris ceux qui étaient censés être masqués. Dans OS X Yosemite, la commande prend effet immédiatement. Dans les versions antérieures, comme OS X Mavericks, vous devrez peut-être relancer le Finder avant que les fichiers cachés ne deviennent visibles.
Étape 1

Lancer le terminal.
Crédit d'image : Image reproduite avec l'aimable autorisation d'Apple.
Fermez toutes les fenêtres du Finder. Lancez Terminal en appuyant sur "Commande-Espace" pour ouvrir Spotlight. Tapez "terminal" dans le champ de recherche et appuyez sur "Retour".
Vidéo du jour
Étape 2
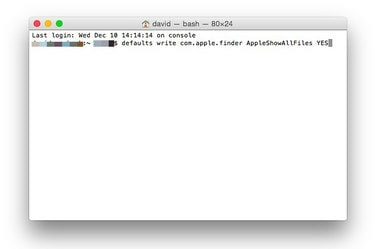
Tapez « par défaut, écrivez com.apple.finder AppleShowAllFiles OUI ».
Crédit d'image : Image reproduite avec l'aimable autorisation d'Apple.
Tapez "defaults write com.apple.finder AppleShowAllFiles YES" dans Terminal et appuyez sur "Return". Cette commande indique au Finder d'afficher tous les fichiers, qu'ils soient masqués ou non.
Étape 3

Les fichiers et dossiers cachés sont désormais visibles dans le Finder.
Crédit d'image : Image reproduite avec l'aimable autorisation d'Apple.
Lancez une nouvelle fenêtre du Finder en cliquant sur l'icône "Finder" dans le Dock. Si vous utilisez OS X Mavericks ou une version antérieure, vous devrez peut-être relancer manuellement le Finder avant de pouvoir voir les fichiers cachés. Pour ce faire, maintenez la touche "Alt" enfoncée tout en cliquant avec le bouton droit sur l'icône du Finder dans le Dock et sélectionnez "Relaunch". Les fichiers et dossiers cachés sont grisés; cependant, ils sont maintenant visibles et accessibles.
Étape 4
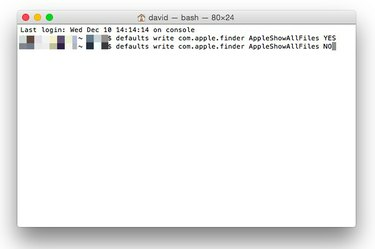
Utilisez "NON" dans Terminal pour masquer les fichiers qui devaient être masqués.
Crédit d'image : Image reproduite avec l'aimable autorisation d'Apple.
Cachez à nouveau les fichiers cachés en utilisant la même ligne de code avec "NON" à la fin, au lieu de "OUI". Tapez "defaults write com.apple.finder AppleShowAllFiles NO" et appuyez sur "Return".
Étape 5
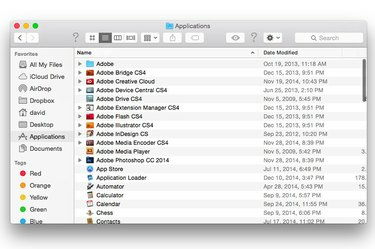
Les fichiers cachés ne sont plus visibles dans le Finder.
Crédit d'image : Image reproduite avec l'aimable autorisation d'Apple.
Ouvrez une nouvelle fenêtre du Finder pour vérifier que les fichiers et dossiers cachés ne sont plus visibles. Si vous les voyez toujours utiliser OS X Mavericks ou une version antérieure, relancez le Finder en cliquant avec le bouton droit de la souris sur l'icône du Finder dans le Dock et en sélectionnant "Relancer".
Avertissement
Ne modifiez, déplacez ou supprimez jamais les fichiers ou dossiers cachés, sauf si vous êtes certain des conséquences. La modification de ces fichiers de quelque manière que ce soit peut entraîner un dysfonctionnement des applications ou de votre ordinateur. Effectuez toujours une sauvegarde complète de votre Mac avant de modifier des fichiers système.




