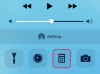Apprenez à partager Internet depuis votre PC Windows avec votre iPhone.
Le « Tethering » est le processus consistant à relier deux appareils électroniques et à partager les capacités Internet. En ce qui concerne l'iPhone, le tethering désigne plus spécifiquement l'offre d'Internet à votre ordinateur à partir de la connexion Wi-Fi ou 3G de l'iPhone. Cependant, il est également possible d'inverser la connexion. Par exemple, si vous disposez d'une connexion LAN sur votre PC et que vous n'avez pas accès au Wi-Fi ou à la 3G, vous pouvez partager Internet depuis votre ordinateur avec votre iPhone grâce au reverse tethering.
Étape 1
Connectez votre iPhone à votre PC à l'aide d'un câble USB propriétaire.
Vidéo du jour
Étape 2
Accédez à "Connexion réseau" et faites un clic droit sur l'icône "Réseau sans fil". Sélectionnez « Propriétés » et cliquez sur l'onglet « Réseaux sans fil ».
Étape 3
Cliquez sur le bouton "Ajouter" pour configurer un nouveau réseau sans fil. Tapez "Reverse Tether" dans la zone de curseur intitulée "SSID".
Étape 4
Cliquez sur la case à côté de « Ceci est un réseau d'ordinateur à ordinateur (Ad-Hoc) », puis cliquez sur le bouton « OK ».
Étape 5
Cliquez sur le bouton "Avancé" et cochez la case "Réseaux d'ordinateur à ordinateur (ad hoc) uniquement". Sélectionnez le bouton "Fermer".
Étape 6
Cliquez sur l'onglet "Général", puis double-cliquez sur l'élément de liste intitulé "Internet Protocol (TCP/IP)". Définissez l'adresse IP sur 10.0.0.1 et le masque de sous-réseau sur 255.0.0.0. Sélectionnez le bouton "OK".
Étape 7
Sélectionnez le bouton "Paramètres" de votre iPhone et accédez au menu "Wi-Fi". Sélectionnez "Autre" et tapez "Reverse Tether" dans la zone SSID.
Étape 8
Appuyez sur la flèche bleue à droite de la nouvelle connexion « Reverse Tether » pour accéder aux paramètres avancés. Appuyez sur le bouton "Statique" et tapez 10.0.0.2 dans la case ci-dessous. Entrez 255.0.0.0 dans la zone Masque de sous-réseau.
Étape 9
Appuyez sur le bouton "Manuel" et tapez 10.0.0.1 dans la case "Serveur" et 8080 dans la case "Port".
Étape 10
Accédez à nouveau à l'écran "Réseaux Wi-Fi" et sélectionnez "Reverse Tether". Vous pouvez recevoir un message d'erreur, mais votre ordinateur et votre iPhone seront connectés ensemble.
Pointe
Notez tous les paramètres Internet avant d'essayer la procédure ci-dessus. Cet enregistrement vous sera très utile si vous décidez de rétablir vos paramètres à la normale.