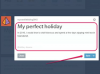Créez des calques en fonction de la gamme de couleurs à l'aide de Photoshop CC.
Crédit d'image : Capture d'écran Photoshop avec l'aimable autorisation d'Adobe.
Les calques sont une partie fondamentale de l'édition d'images dans Photoshop CC. Si vous avez une image à une seule couche, comme un fichier photo JPG ou PNG, vous pouvez utiliser plusieurs méthodes différentes pour casser vers le bas de l'image en calques afin que vous puissiez utiliser ces calques dans d'autres projets, ou exporter ces calques en tant que calques indépendants des dossiers.
Utilisation de la transparence des calques

Dupliquez un calque verrouillé ou cliquez sur l'icône "Verrouiller" pour activer la transparence.
Crédit d'image : Capture d'écran Photoshop avec l'aimable autorisation d'Adobe.
Avant de diviser une image en différents calques, il est important de comprendre comment fonctionne la transparence dans Photoshop, en particulier avec les calques d'arrière-plan verrouillés. Lorsque vous ouvrez une image JPG dans Photoshop, par exemple, le panneau Calques affiche un seul calque d'arrière-plan verrouillé. Lorsque vous coupez quoi que ce soit dans ce calque, cela vous laisse une silhouette blanche dans ce calque d'arrière-plan.
Vidéo du jour
Il existe deux manières d'ajouter de la transparence à un calque d'arrière-plan verrouillé. Une façon consiste à déverrouiller le calque en cliquant sur l'icône "Verrouiller" sur le calque dans le panneau Calques.
Une deuxième méthode consiste à dupliquer le calque d'arrière-plan en faisant glisser le calque "Arrière-plan" sur le bouton "Nouveau calque" en bas du panneau Calques. La copie est déverrouillée par défaut. Vous pouvez ensuite supprimer le calque d'arrière-plan d'origine ou le masquer en cliquant sur son icône "yeil".
Couper ou copier une image en calques

Copiez et collez n'importe quelle partie d'une image pour créer un nouveau calque.
Crédit d'image : Capture d'écran Photoshop avec l'aimable autorisation d'Adobe.
Le moyen le plus direct de diviser une image en calques est d'utiliser un outil de sélection. Ces outils incluent l'outil de sélection rapide et l'outil baguette magique, ainsi que les outils de sélection rectangulaire et elliptique, tous disponibles dans la boîte à outils. Pour sélectionner des objets spécifiques, comme une personne debout sur une photo, essayez l'outil Lasso pour tracer autour de l'objet.
Après avoir sélectionné la zone que vous souhaitez séparer en son propre calque, appuyez sur "Ctrl-C" pour copier, ou "Ctrl-X" pour le couper. Lorsque vous appuyez sur "Ctrl-V", la zone sélectionnée est collée dans un nouveau calque.
Séparer une image par couleur

Sélectionnez des parties d'une image en fonction de leur couleur à l'aide de la plage de couleurs.
Crédit d'image : Capture d'écran Photoshop avec l'aimable autorisation d'Adobe.
Pour séparer une image en différents calques par couleur, utilisez l'option Gamme de couleurs dans le menu Sélectionner. Après avoir cliqué sur une couleur dans l'image, ajustez le flou dans le menu Gamme de couleurs tout en regardant la vignette d'aperçu. Une fois que toutes les zones de l'image sont sélectionnées - surlignées en blanc dans l'aperçu - cliquez sur "OK" pour les sélectionner. Appuyez sur "Ctrl-X" pour couper la sélection, puis sur "Ctrl-V" pour la coller dans un nouveau calque.
Séparer une image par focus

Faites glisser le curseur pour spécifier le niveau de mise au point qui doit être sélectionné.
Crédit d'image : Capture d'écran Photoshop avec l'aimable autorisation d'Adobe.
Si vous souhaitez séparer une image en fonction d'éléments mis au point ou non, utilisez l'outil de sélection de la zone de mise au point dans le menu Sélectionner. Cet outil est particulièrement utile pour les photos avec un champ de vision étroit utilisant une grande ouverture. Utilisez le curseur Plage de mise au point pour sélectionner la plage de mise au point à sélectionner. Après avoir cliqué sur "OK", la zone qui s'affiche en blanc dans la vignette Aperçu est sélectionnée. Appuyez sur "Ctrl-X" et "Ctrl-V" pour couper et coller la sélection dans un nouveau calque. Notez que si vous souhaitez couper et coller les parties floues dans une nouvelle zone, inversez la zone sélectionnée en cliquant sur "Inverser" dans le menu Sélection.
Déplacement de calques vers de nouveaux fichiers

Ajoutez ".jpg" à un nom de calque pour l'exporter automatiquement en tant qu'image JPG.
Crédit d'image : Capture d'écran Photoshop avec l'aimable autorisation d'Adobe.
Pour exporter un calque dans un nouveau fichier, sélectionnez "Dupliquer" dans le menu Calque et utilisez le menu déroulant pour sélectionner un autre fichier ouvert ou pour exporter le calque dans une nouvelle fenêtre.
À partir de 2014, Photoshop CC a inclus une nouvelle fonctionnalité, Image Assets, pour exporter automatiquement les calques en tant que nouveaux fichiers. La génération d'éléments d'image est un processus en trois étapes :
- Séparez l'image en différentes couches.
- Sélectionnez "Générer" dans le menu Fichier et cliquez sur "Image Assets".
- Double-cliquez sur le nom de chaque calque et ajoutez une extension de fichier à son nom, telle que "Background copy.png" ou "Layer 1.jpg".
Chaque couche à laquelle vous avez attribué une extension de fichier est copiée dans un nouveau sous-dossier d'actifs situé dans le même dossier où votre image est stockée. Ces images restent dans le sous-dossier des ressources même si vous fermez Photoshop sans enregistrer l'image avec les calques. Cependant, si vous supprimez un calque ou supprimez l'attribut de fichier d'un nom de calque, il est supprimé du dossier des ressources.