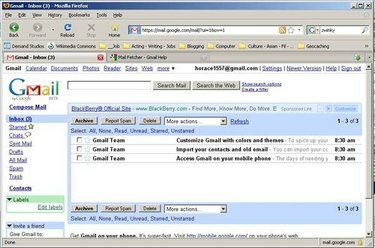
Google Mail
Un programme de messagerie ou un site Web n'est pas limité à l'utilisation d'une seule adresse pour envoyer et recevoir des messages. En fait, vous pouvez ajouter jusqu'à cinq adresses ou plus à partir d'autres comptes, limités uniquement par les limites de votre fournisseur de messagerie. Cela vous permet de gérer plusieurs comptes de messagerie différents via un seul fournisseur. Les procédures suivantes utilisent Google Mail (ancienne version) comme exemple spécifique, mais ces étapes s'appliquent généralement à tous les comptes de messagerie.
Étape 1
Connectez-vous à votre compte de messagerie. La fenêtre de courrier électronique s'ouvre.
Vidéo du jour
Étape 2
Cliquez sur "Paramètres" en haut à droite. La fenêtre "Paramètres" s'ouvre.
Étape 3
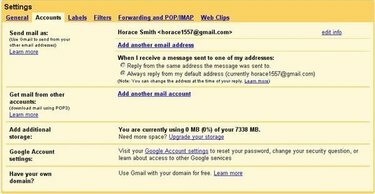
Onglet Comptes
Cliquez sur l'onglet "Comptes". Choisissez si vous souhaitez envoyer et/ou recevoir du courrier à partir de la nouvelle adresse. Vous pouvez ajouter des adresses à partir de comptes préexistants, tels que Google, Hotmail et Yahoo!
Étape 4
Passez à la section appropriée ci-dessous.
Étape 5
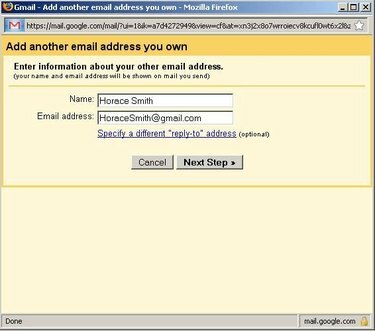
Boîte de dialogue Envoyer le courrier en tant que
Choisissez "Ajouter une autre adresse e-mail que vous possédez" dans la catégorie "Envoyer le courrier en tant que", si vous souhaitez envoyer du courrier à partir d'une adresse ajoutée. La boîte de dialogue Envoyer le courrier en tant que s'affiche.
Étape 6
Saisissez l'adresse e-mail que vous souhaitez ajouter et le nom à utiliser pour cette adresse.
Étape 7
Choisissez que vos destinataires répondent automatiquement à une adresse différente de celle que vous ajoutez. Cliquez sur "Spécifier une adresse de réponse différente" et saisissez une adresse. Cliquez sur le bouton "Étape suivante" pour afficher la boîte de dialogue de vérification.
Étape 8
Cliquez sur le bouton « Envoyer la vérification » pour envoyer un e-mail à la nouvelle adresse que vous avez ajoutée.
Étape 9
Lisez l'e-mail de vérification et cliquez sur le lien de vérification.
Étape 10
Cliquez sur "Fermer la fenêtre" pour fermer la boîte de dialogue de vérification. L'adresse que vous avez ajoutée apparaît dans la catégorie Envoyer le courrier en tant que de l'onglet Comptes.
Étape 11
Choisissez la manière dont les réponses sont traitées sous « Lors de la réception d'un message ». Lorsque vous rédigez des messages, la nouvelle adresse apparaît avec votre adresse par défaut dans la liste déroulante "De". Choisissez l'une de ces adresses à utiliser lors de l'envoi de votre message.
Étape 12
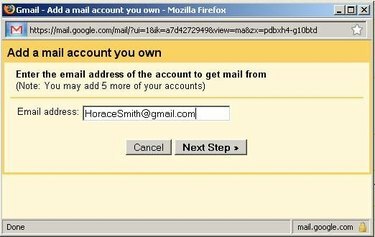
Boîte de dialogue Ajouter un compte de messagerie
Choisissez « Ajouter un compte de messagerie que vous possédez » dans la catégorie Recevoir des messages à partir d'autres comptes, si vous souhaitez recevoir des messages à partir d'une adresse ajoutée. La boîte de dialogue Ajouter un compte de messagerie s'affiche.
Étape 13
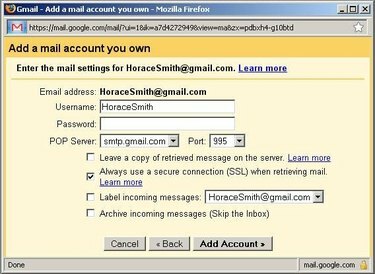
Boîte de dialogue Compte
Entrez l'adresse e-mail que vous souhaitez ajouter et cliquez sur le bouton "Étape suivante". La boîte de dialogue Compte s'affiche.
Étape 14
Assurez-vous que les entrées par défaut utilisées dans cette boîte de dialogue, telles que le code utilisateur, le mot de passe et le serveur POP, sont correctes en vérifiant auprès de votre fournisseur de messagerie. Modifiez les informations si nécessaire.
Étape 15
Cliquez sur le bouton "Ajouter un compte" pour fermer la boîte de dialogue. La nouvelle adresse apparaît dans la catégorie Recevoir le courrier d'autres comptes de l'onglet Comptes. Votre compte actuel récupérera automatiquement les e-mails envoyés à l'adresse que vous avez ajoutée.
Choses dont vous aurez besoin
Programme de courrier électronique ou site Web
Plusieurs comptes de messagerie


