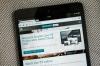Formatez les lecteurs en ExFAT ou NTFS sous Windows 8.1.
Crédit d'image : Image reproduite avec l'aimable autorisation de Microsoft.
Le formatage d'un lecteur dans Windows 8.1 est géré par l'utilitaire de gestion des disques. Le même processus s'applique à la fois aux disques durs, ou disques durs, et aux disques SSD, ou SSD. Après avoir supprimé les volumes ou partitions sur le lecteur, vous pouvez formater le lecteur et créer de nouveaux volumes. N'oubliez pas de sauvegarder tous les fichiers que vous souhaitez conserver avant de commencer ce processus. La suppression et le formatage détruisent toutes les données sur le lecteur.
Supprimer le volume
Étape 1

Sélectionnez "Créer et formater des partitions de disque dur".
Crédit d'image : Image reproduite avec l'aimable autorisation de Microsoft.
Sauvegardez toutes les données sur le lecteur que vous souhaitez formater. Appuyez sur l'icône « Rechercher » sur l'écran de démarrage de Windows et tapez « formater le disque » dans le champ de recherche. Sélectionnez "Créer et formater des partitions de disque dur". L'utilitaire de gestion des disques s'ouvre.
Vidéo du jour
Étape 2

Sélectionnez le lecteur que vous souhaitez formater.
Crédit d'image : Image reproduite avec l'aimable autorisation de Microsoft.
Cliquez sur le lecteur que vous souhaitez formater. Notez que dans la plupart des cas, "Disk 0" est le lecteur avec le système d'exploitation Windows dessus. S'il s'agit du disque que vous souhaitez formater, vous devez plutôt réinstaller Windows.
Étape 3

Sélectionnez « Supprimer le volume ».
Crédit d'image : Image reproduite avec l'aimable autorisation de Microsoft.
Cliquez sur le "Menu Action", sélectionnez "Toutes les tâches", puis cliquez sur "Supprimer le volume..." Vérifiez que vous avez le bon lecteur sélectionné. Le lecteur sélectionné est ombré avec des bandes diagonales.
Étape 4

La gestion des disques avertit que toutes les données de la partition seront perdues.
Crédit d'image : Image reproduite avec l'aimable autorisation de Microsoft.
Cliquez sur "Oui" à l'avertissement que toutes les données de la partition seront supprimées. Après quelques secondes, le volume est supprimé. Le lecteur est maintenant répertorié comme non alloué dans la fenêtre Gestion des disques.
Formatage du disque
Étape 1

Créer un nouveau volume simple
Crédit d'image : Image reproduite avec l'aimable autorisation de Microsoft.
Sélectionnez le lecteur que vous formatez s'il n'est pas déjà sélectionné. Cliquez sur le menu "Action", puis "Toutes les tâches" et "Nouveau volume simple". L'assistant Nouveau volume simple s'ouvre. Notez que si le disque fait partie d'une matrice, les utilisateurs avancés auront des options supplémentaires telles que la création d'un nouveau volume fractionné, d'un volume agrégé, d'un volume en miroir ou d'un volume RAID-5.
Étape 2

L'assistant Nouveau volume simple s'ouvre.
Crédit d'image : Image reproduite avec l'aimable autorisation de Microsoft.
Cliquez sur le bouton "Suivant" dans l'assistant Nouveau volume simple afin de pouvoir spécifier vos préférences.
Étape 3

Spécifiez la taille du volume.
Crédit d'image : Image reproduite avec l'aimable autorisation de Microsoft.
Spécifiez la quantité d'espace à utiliser dans le nouveau volume en entrant une valeur dans le champ de texte. Si vous ne créez qu'un seul volume ou partition dans le lecteur, ce nombre doit être le même que l'espace disque maximal affiché ci-dessus. Cliquez sur Suivant."
Étape 4

Spécifiez une lettre de lecteur.
Crédit d'image : Image reproduite avec l'aimable autorisation de Microsoft.
Sélectionnez une lettre de lecteur que vous préférez que l'ordinateur utilise pour ce lecteur. Si vous ne voulez pas qu'une lettre soit attribuée, cliquez sur l'option "Ne pas attribuer de lettre de lecteur ou de chemin de lecteur". Les utilisateurs avancés peuvent également préférer monter le lecteur dans un dossier NTFS vide. Cliquez sur Suivant."
Étape 5

Sélectionnez un système de fichiers.
Crédit d'image : Image reproduite avec l'aimable autorisation de Microsoft.
Sélectionnez un système de fichiers pour le volume. Vos options sont ExFAT ou NTFS. Utilisez ExFAT si vous allez partager des fichiers avec un ordinateur Mac; sinon, NTFS est le meilleur choix. Contrairement à ses prédécesseurs, ExFAT peut prendre en charge les mêmes tailles de volume que NTFS, jusqu'à 256 To. Cependant, il n'est pas aussi robuste que NTFS et ne prend pas en charge le cryptage au niveau du système de fichiers et la compression intégrée. Les ordinateurs Mac ne peuvent pas écrire de fichiers sur un lecteur NTFS.
Étape 6

Modifiez le nom du volume si vous le souhaitez.
Crédit d'image : Image reproduite avec l'aimable autorisation de Microsoft.
Sélectionnez l'option "Effectuer un formatage rapide" si le lecteur ne contient aucune information privée ou si vous utilisez le lecteur pour votre usage personnel. Un formatage rapide ne prend que quelques secondes, mais les données qu'il laisse peuvent être facilement récupérées par toute personne disposant du bon logiciel. Un formatage complet prend beaucoup plus de temps, mais il efface chaque octet de données. Sélectionnez l'option "Activer la compression de fichiers et de dossiers" si vous le souhaitez. Tapez un nom pour le volume et cliquez sur "Suivant".
Étape 7

Fermez l'assistant Nouveau volume simple en cliquant sur "Terminer".
Crédit d'image : Image reproduite avec l'aimable autorisation de Microsoft.
Cliquez sur "Terminer" après avoir examiné les paramètres qui ont été appliqués au nouveau volume. Si vous souhaitez modifier quoi que ce soit, cliquez sur le bouton "Précédent" et formatez à nouveau le disque.
Étape 8

Le disque est formaté et toutes les données sont effacées.
Crédit d'image : Image reproduite avec l'aimable autorisation de Microsoft.
Sélectionnez un autre lecteur ou volume à formater, ou quittez l'utilitaire de gestion des disques.
Avertissement
Si vous formatez un lecteur pour le donner à quelqu'un d'autre, ou si vous vous débarrassez d'un lecteur contenant des informations à ce sujet, vous devez toujours désélectionner l'option Formatage rapide afin que Windows puisse effectuer un formatage complet. Cependant, même un formatage complet peut ne pas rendre les données complètement irrécupérables. La seule façon d'être certain à 100 % que les données ne peuvent pas être récupérées est de détruire le lecteur.