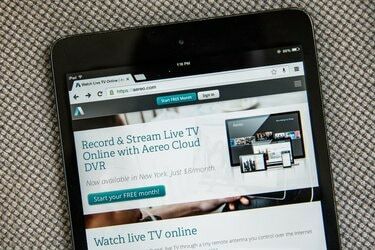
La configuration de l'iPad est simple et ne nécessite plus iTunes
Crédit d'image : Andrew Burton/Getty Images News/Getty Images
Apple fabrique des produits attrayants et faciles à utiliser. Alors que les clients Apple de longue date ont déjà activé des produits à l'aide d'iTunes sur un ordinateur, Apple fournit un autre moyen de gérer l'activation du produit avec un identifiant Apple et l'iCloud de l'entreprise service. L'une ou l'autre méthode peut être utilisée pour activer un iPad.
Activez votre iPad avec iCloud
Étape 1
Allumez l'iPad. Vous verrez un écran de bienvenue avec "Bonjour" en plusieurs langues. Faites glisser votre doigt sur le graphique « Slide to set up ».
Vidéo du jour
Étape 2
Sélectionnez votre langue dans le menu. Sélectionnez votre pays dans la liste sur l'écran suivant.
Étape 3
Activez les services de localisation. La localisation GPS, la force du signal du routeur Wi-Fi et la triangulation de la tour de téléphonie cellulaire se combinent pour localiser votre iPad. Si vous êtes préoccupé par la confidentialité, désactivez cette fonctionnalité plus tard dans l'application "Paramètres". Appuyez sur "Suivant" pour continuer.
Étape 4
Sélectionnez votre réseau Wi-Fi dans la liste des réseaux et entrez votre nom d'utilisateur et votre mot de passe réseau. Ne configurez pas un iPad sur un réseau non sécurisé. Si votre iPad dispose de services de données cellulaires, vous pouvez l'utiliser comme connexion de données, bien qu'il soit préférable d'utiliser un réseau Wi-Fi s'il est disponible. Un réseau Wi-Fi n'a pas de limite de bande passante d'opérateur et transfère les données plus rapidement qu'un forfait de données cellulaires. Appuyez sur "Suivant" pour continuer.
Étape 5
Sélectionnez l'option qui vous convient le mieux dans le menu suivant. Si vous n'avez pas d'identifiant Apple, sélectionnez "Configurer en tant que nouvel iPad". Si vous utilisez cet iPad pour remplacer un existant par du contenu, sélectionnez "Restaurer à partir de la sauvegarde iCloud". Vous pouvez restaurer à partir d'une sauvegarde iTunes si vous n'avez pas encore sauvegardé sur iCloud.
Étape 6
Créez un nouvel identifiant Apple si nécessaire, en entrant votre date de naissance, votre nom et votre adresse e-mail. Entrez votre identifiant Apple existant si vous restaurez à partir d'une sauvegarde iCloud ou iTunes.
Étape 7
Lisez les termes et conditions. Cliquez sur "Suivant" pour continuer et sélectionnez "Oui" pour utiliser iCloud. Choisissez parmi les autres options appropriées et appuyez sur "Suivant".
Étape 8
Activez l'option "Diagnostics et utilisation" si vous souhaitez qu'Apple reçoive des données de diagnostic sur les applications qui se bloquent et sur la façon dont vous utilisez l'appareil.
Étape 9
Appuyez sur « Commencer à utiliser l'iPad » pour accéder à l'écran d'accueil. Votre iPad a été activé.
Activez votre iPad via iTunes
Étape 1
Ouvrez iTunes sur votre ordinateur et connectez-y votre iPad avec le câble fourni.
Étape 2
Sélectionnez l'iPad; vous aurez des options pour "Configurer un nouvel iPad" ou "Restaurer la sauvegarde". Si vous sélectionnez "Restaurer Sauvegarde", iTunes transfère votre liste de lecture et vos médias existants sur l'iPad, en fonction de la sauvegarde iTunes que vous choisir.
Étape 3
Saisissez un nom pour l'iPad dans le champ prévu à cet effet. Choisissez parmi les listes d'options sur la synchronisation de la musique, des applications et d'autres médias et cliquez sur "Terminé".
Étape 4
Débranchez l'iPad de votre ordinateur. L'iPad vous demandera d'activer la fonction de services de localisation, qui est utilisée par de nombreuses applications iPad, et vous serez invité à sélectionner un réseau Wi-Fi. Une fois votre iPad connecté au réseau, créez un nouvel identifiant Apple ou connectez-vous avec un identifiant existant. Vous aurez la possibilité d'utiliser iCloud.
Pointe
Votre fournisseur de téléphonie mobile active le forfait de données cellulaires en option d'un iPad si votre iPad prend en charge les connexions cellulaires.



