
Crédit d'image : Westend61/Westend61/GettyImages
Un processus Excel de carte de contrôle est un outil utile pour étudier comment les processus ou d'autres données changent au fil du temps. Le graphique se compose de quatre lignes - les données, une ligne droite représentant la moyenne, ainsi qu'une limite de contrôle supérieure et une limite de contrôle inférieure (ucl et lcl dans Excel).
UCL et LCL dans Excel
Étape 1
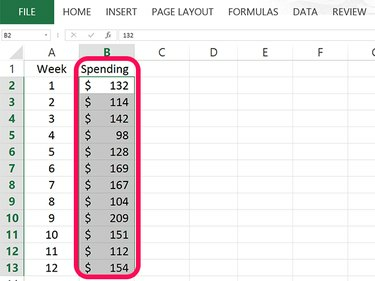
Saisissez les données dans une seule colonne.
Crédit d'image : Capture d'écran avec l'aimable autorisation de Microsoft.
Ouvrez une feuille de calcul Excel vierge. Tapez le nom que vous souhaitez utiliser pour vos données dans la cellule B1 puis entrez les données de votre graphique dans cette colonne. Dans notre exemple, 12 nombres sont entrés dans les cellules B2 par B13.
Vidéo du jour
Étape 2
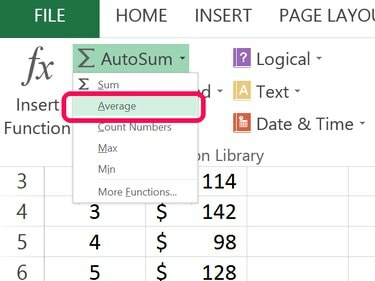
Calculer la moyenne.
Crédit d'image : Capture d'écran avec l'aimable autorisation de Microsoft.
Sélectionnez une cellule vide sous vos données dans la colonne B. Clique le Formule
onglet puis cliquez sur le petit Flèche à côté de la Somme automatique bouton. Sélectionner Moyenne dans le menu déroulant. Mettez en surbrillance les cellules contenant les données et appuyez sur Entrer.Étape 3
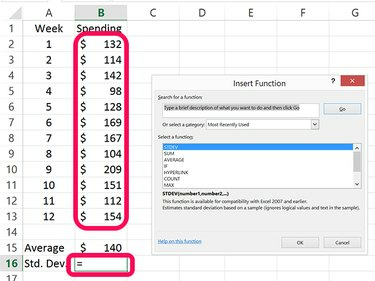
Calculer l'écart type.
Crédit d'image : Capture d'écran avec l'aimable autorisation de Microsoft.
Sélectionnez la cellule vide sous la cellule utilisée pour calculer la moyenne des données. Dans notre exemple, il s'agit de la cellule B16. Cliquez sur le petit Flèche à côté de la Somme automatique bouton à nouveau. Cette fois, sélectionnez Plus de fonctions. Cliquez sur STDEV dans la fenêtre qui s'ouvre, mettez en surbrillance les cellules contenant les données et appuyez sur Entrer.
Étape 4
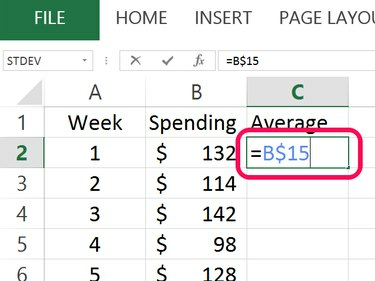
Copiez la moyenne en haut d'une nouvelle colonne.
Crédit d'image : Capture d'écran avec l'aimable autorisation de Microsoft.
Taper Moyenne en cellule C1 puis cliquez sur la cellule C2. Taper = puis cliquez sur la cellule contenant la moyenne. Insérez un $ entre la lettre de la colonne et le numéro de la ligne, puis appuyez sur Entrer. Dans notre exemple, la formule est =B$15.
Étape 5
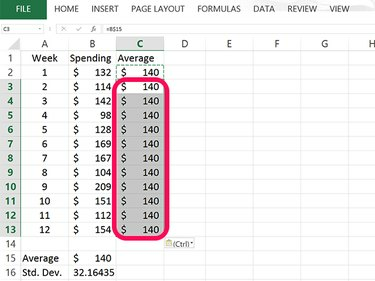
Collez la moyenne dans la colonne C.
Crédit d'image : Capture d'écran avec l'aimable autorisation de Microsoft.
Sélectionnez la cellule C2 et appuyez sur Ctrl-C pour le copier. Faites glisser le curseur sur les cellules vides de la colonne C qui ont une valeur à côté d'eux, puis appuyez sur Ctrl-V pour remplir chaque cellule avec la moyenne. Lorsque vous tracez la carte de contrôle, le fait de remplir ces cellules avec le même nombre vous donne une ligne moyenne droite.
Étape 6
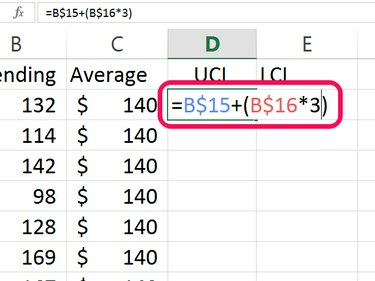
Calculez la limite de contrôle supérieure, ou UCL.
Crédit d'image : Capture d'écran avec l'aimable autorisation de Microsoft.
Taper UCL en cellule D1 pour spécifier la limite de contrôle supérieure. L'UCL est calculé en ajoutant la moyenne à 3 fois l'écart type. Tapez la formule suivante dans cette cellule, en remplaçant « B15 » et « B16 » par des cellules contenant votre moyenne et votre écart type: =B15 + (B16*3)
Insérez un $ entre la cellule et la ligne pour chaque cellule, puis appuyez sur Entrer. Votre formule finale dans cette cellule devrait ressembler à ceci: = 15 G$ + (16 G$*3)
Étape 7
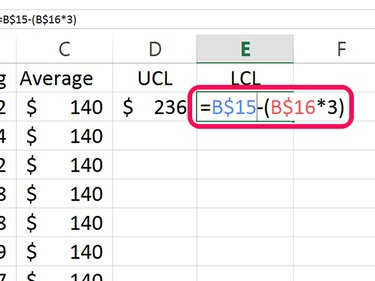
Calculez la limite de contrôle inférieure, ou LCL.
Crédit d'image : Capture d'écran avec l'aimable autorisation de Microsoft.
Taper LCL en cellule E1 pour la limite de contrôle inférieure. Le LCL soustrait 3 fois l'écart type de la moyenne: =B15 - (B16*3)
Insérez un $ entre la cellule et la ligne pour chaque cellule et appuyez sur Entrer. La formule finale dans cette cellule ressemble à ceci: =B$15 - (16B$*3)
Étape 8
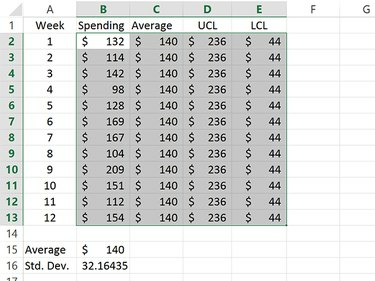
Mettez en surbrillance les cellules contenant les données Average, UCL et LCL.
Crédit d'image : Capture d'écran avec l'aimable autorisation de Microsoft.
Copiez les cellules contenant les valeurs UCL et LCL et collez-les dans les cellules en dessous. Cela vous donnera des lignes droites pour les valeurs UCL et LCL dans la carte de contrôle.
Mettez en surbrillance les cellules contenant les données Average, UCL et LCL.
Étape 9
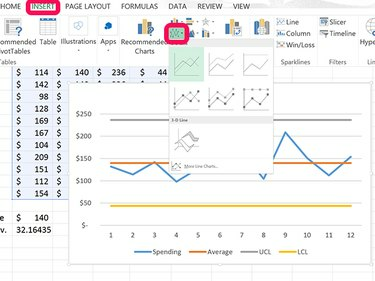
Créez un graphique en courbes à partir des données mises en surbrillance.
Crédit d'image : Capture d'écran avec l'aimable autorisation de Microsoft.
Clique le Insérer onglet et cliquez sur le Graphique en ligne icône. Dans le menu déroulant, sélectionnez le premier graphique linéaire qui apparaît.
Étape 10
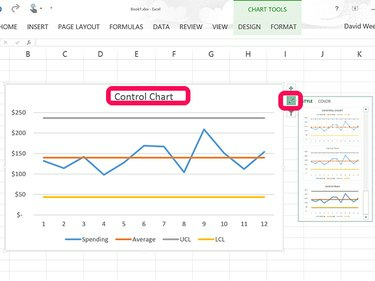
Remplacez le titre de la carte par Carte de contrôle.
Crédit d'image : Capture d'écran avec l'aimable autorisation de Microsoft.
Clique le Titre du graphique en haut du graphique en courbes et remplacez-le par Carte de contrôle. Si vous souhaitez modifier l'apparence de votre graphique, cliquez sur le bouton Style à côté du graphique et sélectionnez un nouveau style.




