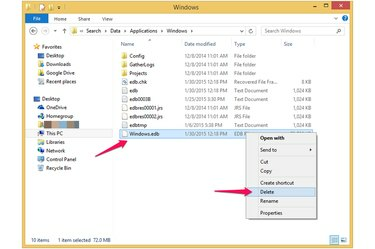
Supprimez le fichier d'index de recherche Windows.
Crédit d'image : Image reproduite avec l'aimable autorisation de Microsoft
Windows 8.1, 8 et 7 indexent automatiquement vos documents et leurs emplacements ainsi la fonction de recherche peut renvoyer des résultats plus rapidement - c'est généralement une bonne chose, à moins que cela ne commence à causer problèmes. Les données d'indexation sont stockées dans un fichier de base de données EDB appelé Windows.edb. Ce fichier mesure généralement un ou deux gigaoctets, mais il peut parfois devenir assez volumineux: des tailles de 50 Go ou plus ont été signalées. Vous pouvez supprimer ce fichier sans endommager votre ordinateur. Après la suppression, le fichier d'index est automatiquement reconstruit à moins que vous ne désactiviez complètement l'indexation. Avant de supprimer le fichier, désactivez d'abord Windows Search (au moins temporairement) pour éviter les messages d'erreur. Après avoir supprimé le fichier d'index, vous pouvez personnaliser les options d'indexation de Windows, par exemple, pour limiter les répertoires qu'il indexe. De plus, installez une mise à jour Microsoft pour vous assurer que votre fichier d'indexation ne devient pas inutilement volumineux. Vous pouvez également désactiver complètement l'indexation de Windows Search afin que le fichier ne soit pas du tout reconstruit.
Désactiver l'indexation de la recherche Windows

Désactivez l'indexation de la recherche Windows.
Crédit d'image : Image reproduite avec l'aimable autorisation de Microsoft
Désactivez le service Windows Search via le panneau Services dans Outils d'administration. Recherchez et sélectionnez « Outils d'administration » sur l'écran de démarrage, puis sélectionnez « Services » dans la liste des outils d'administration pour ouvrir le panneau Services. Recherchez et sélectionnez "Windows Search" et cliquez sur "Arrêter le service" dans le volet de gauche. Cela arrête le service pour cette session Windows, qui est tout ce dont vous avez besoin pour préparer la suppression du fichier d'index. Pour arrêter complètement le service afin qu'il ne redémarre pas lorsque vous redémarrez Windows, faites défiler vers le bas dans le panneau Services et double-cliquez sur "Recherche Windows" pour ouvrir sa boîte de dialogue Propriétés. Sélectionnez "Désactivé" dans le menu déroulant sous "Type de démarrage". Le service ne démarrera pas au prochain redémarrage. La désactivation de l'indexation n'affecte pas votre capacité à utiliser Windows Search, mais une boîte de dialogue d'avertissement peut s'ouvrir vous informant que certains services sont affectés, le plus souvent le partage réseau de Windows Media Player Un service.
Vidéo du jour
Supprimer le fichier d'index de recherche Windows

Supprimez le fichier d'index de recherche Windows.
Crédit d'image : Image reproduite avec l'aimable autorisation de Microsoft
Vous avez deux manières de supprimer le fichier d'index de recherche Windows: en le supprimant explicitement dans l'explorateur de fichiers, ou en utilisant le Options d'indexation Boîte de dialogue "Options avancées" pour reconstruire l'index, qui supprime d'abord le fichier existant avant de le reconstruire ce. Pour supprimer le fichier sans le reconstruire, accédez-y dans l'Explorateur de fichiers -- il se trouve dans un répertoire Windows caché sous C:\ProgramData\Microsoft\Search\Data\Applications\Windows\Windows.edb. Comme il est masqué, cochez d'abord « Éléments masqués » dans la section Afficher/Masquer sous l'onglet Affichage de l'Explorateur de fichiers afin que Windows affiche les répertoires masqués. Vous avez besoin d'autorisations administratives pour accéder à ces répertoires, et peut être invité à confirmer la décision. Accédez au répertoire Windows à l'emplacement ci-dessus. Cliquez avec le bouton droit sur le fichier Windows.edb et sélectionnez « Supprimer » ou faites-le glisser vers la Corbeille. Après avoir supprimé le fichier, si vous n'avez pas désactivé de manière permanente la recherche Windows, les recherches suivantes seront plus lentes pendant que Windows reconstruira le fichier.
Personnaliser le comportement d'indexation

Utilisez les options avancées d'indexation.
Crédit d'image : Image reproduite avec l'aimable autorisation de Microsoft
Par défaut, Windows indexe tous les documents de vos bibliothèques, tels que Documents, Musique et Images, ainsi que d'autres fichiers courants, notamment les e-mails, l'historique de navigation et les fichiers hors connexion. Vous pouvez personnaliser les emplacements d'indexation en supprimant des dossiers ou en les ajoutant. Sur l'écran de démarrage, recherchez et sélectionnez « Options d'indexation » pour ouvrir la boîte de dialogue Options d'indexation. Cette boîte de dialogue offre une véritable corne d'abondance d'options de personnalisation -- cliquer sur "Modifier" ouvre la boîte de dialogue Emplacements indexés où vous pouvez afficher tous les dossiers indexés. Appuyez sur "Afficher tous les emplacements" -- vous devez avoir un accès administratif pour cliquer dessus -- pour une liste détaillée de chaque fichier et dossier indexé. Utilisez la section « Modifier les emplacements sélectionnés » pour désélectionner ou sélectionner des dossiers à indexer. Fermez la boîte de dialogue "Emplacement indexé" pour revenir à la boîte de dialogue Options d'indexation, où vous pouvez sélectionner un bouton "Avancé" pour ouvrir la boîte de dialogue Options avancées. C'est ici qu'interviennent les options d'indexation vraiment puissantes: vous pouvez choisir d'indexer non seulement les emplacements des fichiers, mais aussi leur contenu, ajouter un nouveau type de fichier à indexer, indexer les fichiers cryptés, modifier l'emplacement du fichier d'index et supprimer et reconstruire le indice.
Résoudre le problème de ballonnement du service d'indexation

Vérifiez les mises à jour Windows.
Crédit d'image : Image reproduite avec l'aimable autorisation de Microsoft
Les utilisateurs de Windows 8 et Windows Server 2012 peuvent rencontrer un problème qui fait gonfler leur fichier d'index et utilise une grande quantité d'espace disque, jusqu'à 50 Go selon Microsoft. La mise à jour fournie résout plusieurs problèmes en plus de celui-ci et est installée automatiquement si vous avez activé "Installer les mises à jour automatiquement (recommandé)" dans votre paramètre de mise à jour Windows. Si vous pensez ne pas avoir cette mise à jour, recherchez "Windows Update" et sélectionnez "Rechercher les mises à jour".




