Alors que le calcul des totaux dans Excel 2013 est généralement juste une question de cliquer sur le Somme automatique bouton, le calcul des sous-totaux et des totaux est juste un peu plus complexe, surtout pour les débutants. Commencez par calculer les sous-totaux d'abord - vous pouvez ensuite insérer le total à l'aide de la formule SUM dirigée vers chaque cellule de sous-total.
Étape 1: créer une ligne de sous-total
Ouvrez la feuille de calcul Excel contenant vos données. Insérez une ligne sous chaque groupe de données qui sera présenté comme un sous-total. Dans une cellule de la même ligne, tapez "Sous-total" pour marquer la colonne. Vous pouvez ajouter une couleur d'arrière-plan différente à la ligne ou utiliser du texte en gras pour rendre le sous-titre plus visible.
Vidéo du jour

Crédit d'image : Capture d'écran avec l'aimable autorisation de Microsoft.
Étape 2: additionner et vérifier le premier sous-total
Cliquez sur le premier Total cellule. Clique le Formules onglet, puis cliquez sur
Somme automatique. Si les nombres que vous ajoutez sont directement au-dessus de la cellule du sous-total, Excel les ajoute automatiquement pour vous. Notez que les cellules sélectionnées sont mises en évidence avec une ligne pointillée. Si les cellules sont dans une colonne différente, comme cela peut être le cas avec une facture, supprimez les numéros de cellules entre parenthèses puis Ctrl-cliquez sur chaque valeur. presse Entrer. Examinez le numéro pour vous assurer qu'il est exact.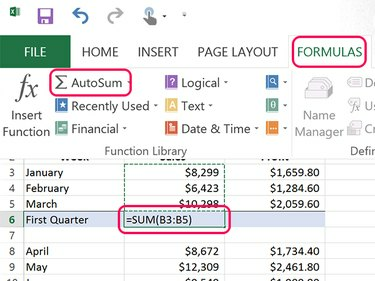
Crédit d'image : Capture d'écran avec l'aimable autorisation de Microsoft.
Pointe
Pour vérifier rapidement qu'une somme est correcte, additionnez uniquement les derniers chiffres. Si les derniers chiffres sont 9,3 et 8, alors le dernier chiffre de la somme doit être 0. Si ce n'est pas 0, vous savez que la somme n'est pas calculée correctement.
Étape 3: copiez la formule de somme dans tous les sous-totaux
Faites de chaque autre cellule de sous-total une valeur de somme. Pour le faire rapidement, utilisez le copier-coller. Cliquez avec le bouton droit sur le Total que vous avez déjà calculé et appuyez sur Ctrl-C. Cliquez avec le bouton droit sur les autres cellules du sous-total et appuyez sur Ctrl-V. Lorsque vous copiez et collez des sommes, Excel réajuste la formule pour sélectionner les cellules appropriées pour la nouvelle position.

Crédit d'image : Capture d'écran avec l'aimable autorisation de Microsoft.
Notez qu'Excel colle la mise en forme ainsi que la formule lorsque vous utilisez Ctrl-V. Si vous cliquez avec le bouton droit sur la cellule de destination, vous pouvez copier uniquement la formule en sélectionnant le Fx icône sous Options de collage. Dans l'exemple ici, la colonne Profit utilise des valeurs décimales, contrairement à la colonne Sales. Utilisant Fx lors du collage dans la colonne Profit, il ne manque pas un centime de profit.

Crédit d'image : Capture d'écran avec l'aimable autorisation de Microsoft.
Étape 4: totaliser les sous-totaux
Tapez « Total » dans une cellule vide dans une rangée en dessous de votre dernier sous-total, puis cliquez sur la cellule où vous souhaitez que la valeur totale apparaisse. Étant donné que les sous-totaux ne sont pas tous directement au-dessus de la cellule Total, la somme automatique ne fonctionnera pas très bien. Il est plus rapide de taper simplement la formule. Tapez "=SOMME()" (sans les guillemets) dans la cellule où vous voulez que le total s'affiche. Placez le curseur entre les crochets et Ctrl-clic chaque cellule de sous-total. presse Entrer puis examinez le total pour vous assurer qu'il est exact.

Crédit d'image : Capture d'écran avec l'aimable autorisation de Microsoft.
Pointe
Les totaux doivent toujours être en dessous des sous-totaux ou à droite. Les totaux n'apparaissent jamais au-dessus ou à gauche d'un sous-total.



