Convertissez vos calendriers Outlook au format iCalendar, ICS, pour les importer vers d'autres services tels que Google Calendar, Apple's Calendar ou Outlook.com. Outlook fournit des fonctionnalités intégrées pour enregistrer votre calendrier au format ICS, avec des options supplémentaires qui vous permettent de spécifier le nombre de jours et le niveau de détail que vous souhaitez convertir.
Étape 1
Ouvrez Outlook, puis cliquez sur Calendrier.
Vidéo du jour
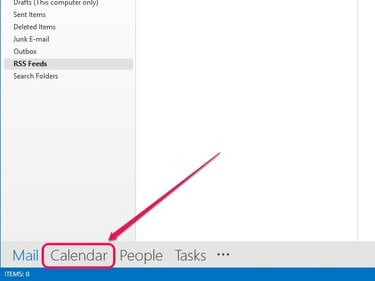
Outlook passe en mode Calendrier.
Crédit d'image : Image reproduite avec l'aimable autorisation de Microsoft
Étape 2
Sélectionnez le calendrier que vous souhaitez convertir dans le volet de gauche.
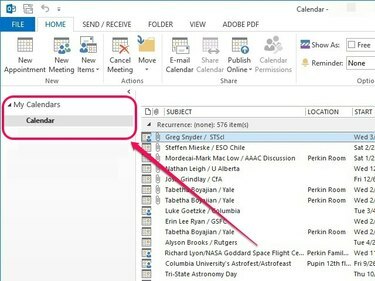
Le volet de gauche répertorie tous les calendriers disponibles.
Crédit d'image : Image reproduite avec l'aimable autorisation de Microsoft
Étape 3
Ouvrez le menu déroulant Fichier, puis cliquez sur Enregistrer le calendrier.
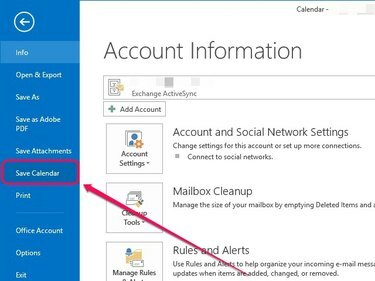
La boîte de dialogue Enregistrer sous s'ouvre.
Crédit d'image : Image reproduite avec l'aimable autorisation de Microsoft
Étape 4
Choisir Format iCalendar (*ics) dans le menu déroulant Type de fichier, puis cliquez sur Plus d'options.
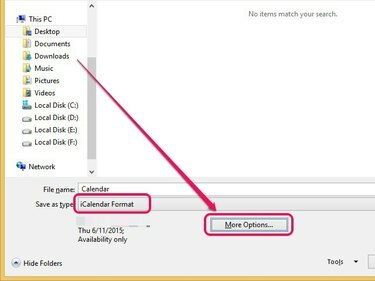
Des options supplémentaires Enregistrer sous s'affichent.
Crédit d'image : Image reproduite avec l'aimable autorisation de Microsoft
Pointe
Cliquez sur Sauvegarder à la place si vous souhaitez enregistrer avec les paramètres par défaut, qui sont affichés dans le menu Enregistrer sous le type.
Étape 5
Ouvrez le Plage de dates menu déroulant et sélectionnez Précisez la date pour sélectionner le nombre de jours que vous souhaitez convertir, ou Calendrier entier pour convertir tout le calendrier. D'autres options incluent Aujourd'hui, Demain, 7 prochains jours, et 30 prochains jours.
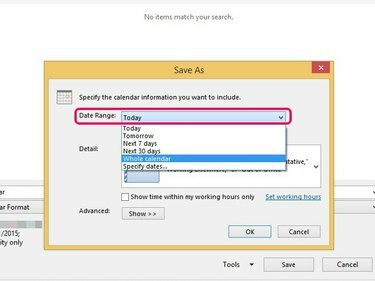
Par défaut, cette option est définie sur Aujourd'hui.
Crédit d'image : Image reproduite avec l'aimable autorisation de Microsoft
Ouvrez le menu à côté de Détail pour spécifier le niveau de détail que vous souhaitez ajouter au calendrier converti. Disponibilité uniquement n'inclut pas les sujets dans les rendez-vous, mais les affiche plutôt comme Libre, Occupé, Provisoire, Travaillant ailleurs ou Absent du bureau. Disponibilité limitée affiche les sujets de rendez-vous, tandis que Disponibilité totale vous permet d'inclure tous les détails dans les rendez-vous du calendrier.
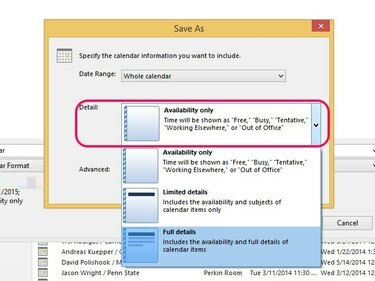
Par défaut, cette option est définie sur Disponibilité limitée.
Crédit d'image : Image reproduite avec l'aimable autorisation de Microsoft
Clique le Montrer bouton à côté de Avancée. Pour inclure des éléments de calendrier marqués comme privés, cochez la case en regard de Inclure les détails des éléments marqués comme privé; cette option n'est disponible que si vous définissez le niveau de détail sur Disponibilité limitée ou Disponibilité totale. Pour inclure des pièces jointes dans des éléments, cochez la case à côté de Inclure les pièces jointes dans les éléments Outlook; cette option n'est disponible que si le niveau de détail est défini sur Disponibilité totale.
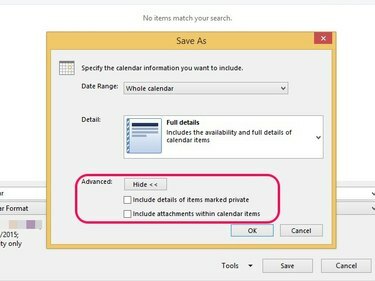
Par défaut, les deux options sont désactivées, sauf si vous les sélectionnez manuellement.
Crédit d'image : Image reproduite avec l'aimable autorisation de Microsoft
Cliquez sur d'accord après avoir effectué vos réglages préférés.

Outlook enregistre vos ajustements.
Crédit d'image : Image reproduite avec l'aimable autorisation de Microsoft
Étape 6
Spécifiez une destination d'enregistrement, entrez un nom de fichier, puis cliquez sur Sauvegarder.
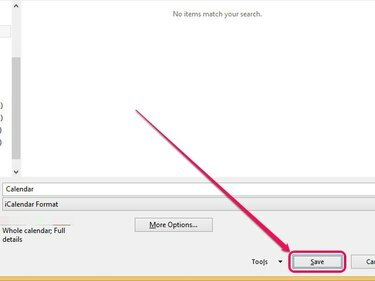
Outlook convertit le calendrier au format ICS.
Crédit d'image : Image reproduite avec l'aimable autorisation de Microsoft




