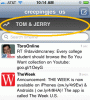Les sites Web comme Facebook et Twitter peuvent être bloqués de plusieurs manières. Les options indépendantes du navigateur fonctionnent mieux avec les ordinateurs sur lesquels plusieurs navigateurs sont installés, mais qui doivent tous être bloqués. Le blocage spécifique au navigateur fonctionne mieux lorsque vous n'utilisez qu'un seul navigateur et peut restreindre l'accès à d'autres navigateurs.
Navigateur-Agnostique
Le blocage de sites Web indépendant des navigateurs fonctionne en dehors des navigateurs Web. En règle générale, cela se fait de trois manières: en utilisant le fichier Windows Hosts, en bloquant les sites sur votre routeur ou en utilisant Microsoft Family Safety. Le fichier Hosts ou Microsoft Family Safety sont de meilleures options si vous souhaitez restreindre l'accès au site sur un seul ordinateur, tout en bloquant les sites sur le routeur est préférable si vous souhaitez restreindre l'accès à tous les ordinateurs sur le réseau.
Vidéo du jour
Fichier d'hôtes
Étape 1

Crédit d'image : Image reproduite avec l'aimable autorisation de Microsoft.
Ouvrez l'explorateur de fichiers et recherchez le fichier Hosts. En règle générale, vous pouvez le trouver en suivant ce chemin de fichier :
C:\Windows\System32\drivers\etc\
Étape 2

Crédit d'image : Image reproduite avec l'aimable autorisation de Microsoft.
Clic-droit Hôtes et sélectionnez Ouvrir avec.
Étape 3

Crédit d'image : Image reproduite avec l'aimable autorisation de Microsoft.
Sélectionner Bloc-notes de la liste.
Étape 4

Crédit d'image : Image reproduite avec l'aimable autorisation de Microsoft.
Ajoutez les lignes suivantes au bas du document :
127.0.0.1 www.twitter.com
127.0.0.1 twitter.com
127.0.0.1 www.facebook.com
127.0.0.1 facebook.com
Pointe
Bien que ces instructions utilisent Twitter et Facebook comme exemples spécifiques, vous pouvez bloquer n'importe quel site Web à l'aide du fichier Hosts.
Étape 5

Crédit d'image : Image reproduite avec l'aimable autorisation de Microsoft.
Cliquez sur Déposer suivie par Sauvegarder pour enregistrer le fichier hôte et bloquer les sites.
Pointe
Chaque fois que vous souhaitez débloquer les sites, ouvrez à nouveau le fichier Hosts et supprimez les lignes que vous avez ajoutées, puis enregistrez le fichier
Routeur
Pointe
Il s'agit d'instructions générales, illustrées à l'aide d'un modem/routeur Motorola Surfboard avec une interface Arris. Consultez votre manuel d'utilisation pour plus de détails sur la configuration des blocs ou des filtres sur votre routeur.
Étape 1

Crédit d'image : Image reproduite avec l'aimable autorisation d'Arris.
Accédez à l'interface d'administration de votre routeur en saisissant l'adresse IP du routeur dans un navigateur Web et connectez-vous au compte administrateur du routeur.
Pointe
- Les adresses IP de routeur courantes incluent http://192.168.1.1, http://192.168.0.1 ou http://192.168.2.1. Si aucune de ces adresses ne fonctionne, consultez la documentation de votre routeur pour obtenir une liste de l'adresse IP correcte du routeur.
- Si vous n'avez jamais configuré les informations d'identification de connexion pour le compte administrateur de votre routeur, vous pouvez trouver le nom d'utilisateur et le mot de passe de connexion par défaut en consultant Port Forward Mots de passe par défaut du routeur page.
Étape 2

Crédit d'image : Image reproduite avec l'aimable autorisation d'Arris.
Accédez au système de contrôle d'accès de l'interface, généralement répertorié comme Contrôle d'accès ou Restrictions d'accès. Il peut également être répertorié sous Contrôle parental.
Étape 3

Crédit d'image : Image reproduite avec l'aimable autorisation d'Arris.
Créez un nouveau filtre et entrez les détails des restrictions que vous souhaitez entrer et définissez le filtre sur Bloquer. Les restrictions peuvent inclure le nom d'utilisateur, le site Web bloqué et même une heure précise de la journée pour bloquer l'accès.
Étape 4

Crédit d'image : Image reproduite avec l'aimable autorisation d'Arris.
Cliquez sur Sauvegarder ou Appliquer une fois terminé pour confirmer et activer le filtre ou le blocage.
Sécurité de la famille Microsoft
Internet Explorer, Firefox et Opera bloquent les sites Web et le contenu à l'aide des options de sécurité familiale de Windows, qui vous obligent à créer et à utiliser un compte « enfant » afin de restreindre le contenu. Les comptes administrateur peuvent gérer le contenu auquel un compte enfant est autorisé à accéder, y compris des sites Web spécifiques. Les administrateurs peuvent également établir des limites sur le temps passé sur le compte de l'enfant.
Pour créer un compte enfant, suivez les instructions fournies par Microsoft. Lorsque le compte est configuré, les instructions suivantes bloquent tout site Web, y compris Facebook et Twitter.
Étape 1

Crédit d'image : Image reproduite avec l'aimable autorisation de Microsoft.
presse Windows-X et sélectionnez Panneau de commande.
Étape 2

Crédit d'image : Image reproduite avec l'aimable autorisation de Microsoft.
Cliquez sur Configurer la sécurité familiale pour n'importe quel utilisateur.
Étape 3

Crédit d'image : Image reproduite avec l'aimable autorisation de Microsoft.
Sélectionnez le compte enfant que vous souhaitez restreindre.
Étape 4

Crédit d'image : Image reproduite avec l'aimable autorisation de Microsoft.
Cliquez sur Activé, appliquer les paramètres actuels bouton radio, puis cliquez sur Filtrage Web.
Étape 5

Crédit d'image : Image reproduite avec l'aimable autorisation de Microsoft.
Clique le [Nom du compte] ne peut utiliser que les sites Web que j'autorise bouton radio, puis cliquez sur Autoriser ou bloquer des sites Web spécifiques.
Étape 6

Crédit d'image : Image reproduite avec l'aimable autorisation de Microsoft.
Saisissez les URL des sites Web que vous souhaitez bloquer -- dans ce cas http://www.twitter.com et http://www.facebook.com -- et cliquez Bloquer pour les ajouter à la liste bloquée.
Pointe
- À tout moment, vous pouvez supprimer cette restriction et autoriser un site Web en le sélectionnant dans la liste et en cliquant sur Supprimer.
- Les limites de la sécurité familiale peuvent également être définies sur les comptes enfants en visitant la page de gestion de la sécurité familiale lorsque vous êtes connecté à votre compte Windows. Cependant, la gestion de compte en ligne ne fonctionne pas pour les comptes enfants configurés sans adresse e-mail.
Spécifique au navigateur
Les options de blocage spécifiques au navigateur sont optimales lorsque vous contrôlez les navigateurs disponibles sur l'ordinateur et la manière dont les autres utilisateurs y accèdent. Au moment de la publication, Chrome nécessite sa propre configuration spécifique, tandis qu'Internet Explorer, Firefox et Opera peuvent tous avoir des sites Web bloqués à partir de Microsoft Family Safety.
Chrome, Firefox et Opera disposent également d'extensions qui peuvent bloquer les sites Web, bien que les fréquentes le cycle de mise à jour des navigateurs Web signifie que certains modules complémentaires de blocage de site peuvent ne pas fonctionner correctement après un nouveau mettre à jour.
Pointe
Voici quelques extensions de blocage de sites Web à considérer pour vos navigateurs.
- Chrome: Bloc de site, Bloqueur de site Web, StayFocusd et Bloqueur simple.
- Firefox: Bloquer le site, URLFiltre et Bloqueur de site simple.
- Opéra: Blocksi, µBloc et µMatrice.
Chrome
Chrome propose le blocage de sites Web uniquement lors de l'utilisation de comptes d'utilisateurs supervisés. Les comptes d'utilisateurs supervisés sont des comptes spéciaux supervisés par un compte administrateur, qui peuvent bloquer des sites Web, consulter l'historique Web et ajuster les paramètres utilisateur pour l'utilisateur supervisé.
Pour savoir comment créer et gérer des comptes supervisés sur Chrome, consultez les page d'aide sur le sujet.