Microsoft Word contient de nombreux modèles conçus par des professionnels pour faciliter la création d'une carte attrayante pour vous promouvoir, vous et votre entreprise. Une fois que vous avez sélectionné un modèle, une page pleine de cartes identiques prêtes à être modifiées s'affiche dans votre document. Personnalisez-en un et il sera répliqué sur les autres. Ensuite, imprimez sur le papier de votre choix.
Publicité
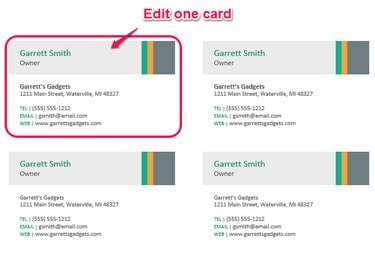
Crédit d'image : K O'Driscoll
Concevoir la carte
Votre carte de visite fournit à vos clients des informations qui vont au-delà du texte imprimé. Une carte bien conçue fait une bonne impression durable en vous représentant, vous et votre entreprise. Lors de la conception de votre carte, sélectionnez une police et une taille faciles à lire... ni trop petit, ni trop orné. Incluez toutes vos informations de contact et un graphique de haute qualité si cela est pertinent. Gardez suffisamment d'espace entre les éléments sur la carte pour lui donner un aspect propre et épuré. Rendez vos cartes de visite efficaces en investissant un peu de temps dans la phase de conception.
Publicité
Vidéo du jour
Créer la carte
Dans Word, cliquez sur le Déposer menu puis Nouvelle. Saisissez « cartes de visite » dans le champ Rechercher des modèles en ligne, puis appuyez sur Entrer ou cliquez sur le Chercher icône. Sélectionnez un modèle de carte de visite dans la liste. Un aperçu de votre carte décrivant la taille et les produits compatibles Avery s'affiche. Utilisez les flèches gauche et droite qui flanquent l'aperçu pour parcourir d'autres modèles. Vous pouvez également saisir votre numéro de produit dans la zone de recherche pour vous assurer que le modèle que vous avez choisi correspond au papier de votre carte de visite.
Publicité
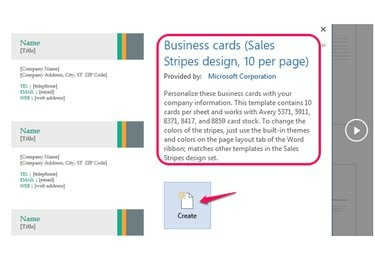
Crédit d'image : K O'Driscoll
Une fois que vous avez trouvé un modèle approprié, cliquez sur Créer. À ce stade, concentrez-vous sur la mise en page de la carte plus que sur toute autre chose. Remplacez le texte sur l'une des cartes par le vôtre. Pour modifier une zone de texte, cliquez sur la zone et tapez pour remplacer le texte existant. Modifiez toutes les zones de texte. Si le modèle comprend un espace réservé inutile - un site Web par exemple - mettez-le en surbrillance et appuyez sur le bouton Supprimer pour le supprimer ou faites un clic droit et choisissez Supprimer le contrôle de contenu. Si le modèle sélectionné a un espace réservé pour un logo, sélectionnez le Remplacer par le logo case et cliquez sur le Image icône pour rechercher un fichier ou rechercher une image.
Publicité
Pointe
Versions antérieures à Word 2013 ne propagez pas automatiquement le contenu de votre carte modifiée aux autres cartes de la page, vous devez donc copier la carte et la coller dans chaque carte non modifiée. Attention: l'astuce consiste à sélectionner la carte entière plutôt qu'un élément de la carte, comme une zone de texte.
Imprimer la carte
La dernière étape consiste à prévisualiser et imprimer vos cartes. Faites un essai en imprimant une page sur du papier ordinaire avant d'imprimer plusieurs pages sur votre papier spécial pour cartes de visite. Cela offre la possibilité de vérifier l'exactitude et de s'assurer que vous êtes satisfait de l'apparence finale. Si le document ne s'imprime pas comme prévu, accédez à la Envois onglet, choisissez Étiquettes, puis Options. Sélectionnez votre fournisseur de produits, puis recherchez votre numéro de produit. Les produits Avery couramment utilisés, tels que le n°5371 pour une imprimante laser et le n°8371 pour une imprimante à jet d'encre, produisent des cartes de visite blanches de taille standard, mais de nombreux autres fournisseurs et produits sont répertoriés. Clique le Détail bouton si des ajustements mineurs aux dimensions sont nécessaires. Trouver d'autres Options Avery sur son site Internet.
Publicité
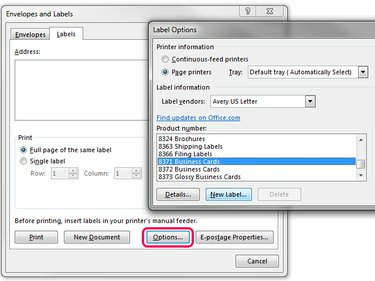
Crédit d'image : K O'Driscoll
Pointe
Cela vaut la peine d'investir dans du papier de qualité pour que vos cartes soient solides plutôt que fragiles. Considérez un papier cartonné plus lourd, environ 80 lb. La finition peut être brillante ou même texturée, mais la plupart des gens optent pour une finition mate et lisse.
Publicité




