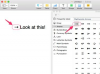Adobe Photoshop possède de nombreuses icônes qui représentent un large éventail d'effets différents.
Adobe Photoshop est l'un des programmes de conception graphique les plus connus au monde. Il est extrêmement polyvalent et permet aux graphistes d'appliquer une vaste gamme d'effets à des photographies ordinaires. Les utilisateurs peuvent mélanger les images ou intensifier leurs couleurs. Ils peuvent également appliquer différents effets spéciaux aux photographies ou modifier l'éclairage. L'une des techniques les plus importantes est la possibilité de manipuler la taille des objets. Cela peut être particulièrement utile si, par exemple, vous souhaitez augmenter ou réduire la taille du visage d'une personne pour une photo professionnelle dans la tête, ou si vous souhaitez créer un collage de visages de personnes.
Étape 1
Ouvrez l'image qui contient le visage que vous souhaitez réduire dans Photoshop. Vers la droite de l'écran se trouve une boîte contenant deux colonnes d'icônes. Ceci est votre boîte à outils. La boîte à outils contient de nombreuses icônes, chacune pouvant vous aider à obtenir un effet spécifique. Choisissez l'outil rectangle en pointillé dans le coin supérieur gauche de la boîte à outils. C'est l'outil de sélection.
Vidéo du jour
Étape 2
Déplacez votre curseur sur un point au-dessus et légèrement à gauche du visage de votre image. Cliquez sur le bouton gauche de votre souris et maintenez-le enfoncé. Faites ensuite glisser lentement le curseur sur le visage. Photoshop dessinera un rectangle en pointillé sur le visage. Tous les pixels à l'intérieur de ce rectangle en pointillés sont maintenant sélectionnés et toute modification apportée à l'image n'affectera que les pixels à l'intérieur du rectangle.
Étape 3
Choisissez "Modifier" dans la rangée de menus en haut de l'écran. Choisissez "Transformation gratuite" dans le menu. Le rectangle en pointillé disparaîtra et sera remplacé par un rectangle avec des bordures pleines et des petits carrés à chaque coin. En faisant glisser ces carrés, vous pouvez augmenter ou diminuer la taille du visage sélectionné.