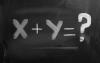Numérisez un document dans Word au lieu de le taper.
Avez-vous déjà voulu enregistrer un document contenant des informations importantes ou personnelles dans votre programme Word sans avoir l'ambition de le saisir dans son intégralité? Lorsque le document comporte plusieurs pages, sa saisie devient un projet extrêmement long. Eh bien, plus maintenant. Vous pouvez numériser un document dans Word. En termes simples, vous pouvez utiliser une application logicielle pour reconnaître les mots de votre document et les déplacer dans un document Word que vous pouvez modifier et formater. Vous n'aurez plus jamais à passer beaucoup de temps à copier des informations à la main alors que vous pouvez les numériser à la place.
Étape 1
Assurez-vous que votre ordinateur et votre scanner sont allumés et en bon état de fonctionnement. Votre scanner doit avoir les derniers pilotes installés. Cela l'aidera à mieux gérer le programme de reconnaissance optique de caractères (OCR), qui traduit les images en texte. Votre ordinateur doit être exempt de virus et de logiciels espions.
Vidéo du jour
Étape 2
La plupart des scanners informatiques sont livrés avec une application OCR. Dans le cas peu probable où vous n'en auriez pas, téléchargez et installez un programme OCR. SimpleOCR (simpleocr.com) est téléchargeable gratuitement et peut gérer pratiquement n'importe quel transfert de scanner vers Word.
Étape 3
Maintenant que vous êtes prêt à travailler avec le document réel, placez-le dans votre scanner. Si vous avez un chargeur de documents, votre matériel doit être face vers le haut et le haut des pages doit faire face au chargeur. Si ce n'est pas le cas, ou si votre document n'est pas sur une seule page, placez-le sous le couvercle sur la vitre du scanner, dans le coin supérieur droit. Scannez et enregistrez le fichier.
Étape 4
Ouvrez l'image. Enregistrez l'image au format TIFF en sélectionnant "Enregistrer sous" dans le menu "Fichier" et nommez-la avec un format "TIFF".
Étape 5
Accédez au menu "Démarrer" et sélectionnez "Programmes", "Outils Microsoft Office" et "Microsoft Office Document Imaging".
Étape 6
Dans le menu "Fichier", sélectionnez "Ouvrir" pour ouvrir votre document numérisé qui a été enregistré au format *.TIFF.
Étape 7
Dans le menu "Outils", sélectionnez "Envoyer du texte vers Word". Une invite indiquera que ce processus prendra du temps. Cliquez sur « OK » pour confirmer. Selon la vitesse de votre ordinateur, le processus prendra de quelques instants à une minute ou deux.
Étape 8
Une fois le processus terminé, Microsoft Word chargera automatiquement votre document, que vous pourrez modifier et formater à votre guise.
Pointe
Assurez-vous de revoir et de vérifier l'orthographe de votre document numérisé.
Avertissement
Des couleurs intenses et des types de police inhabituels ou erratiques peuvent entraîner des problèmes de numérisation.