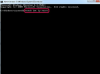Une variable sans coefficient écrit a un coefficient effectif de « 1 ».
Crédit d'image : Krasimira Nevenova/iStock/Getty Images
Dans toute équation qui inclut une variable, un nombre multiplié par une variable est appelé un coefficient. Par exemple, dans "2x + 3 = 6", "2" est le coefficient de "x". Bien que vous puissiez taper des équations simples comme cet exemple directement dans un document Word, la mise en forme devient désordonnée lorsque vous entrez des équations compliquées ou plusieurs lignes dans un calcul problème. Pour aligner les coefficients dans vos équations ou pour saisir des coefficients binomiaux, utilisez la fonction d'insertion d'équation.
Exigences pour insérer des équations
Depuis Office 2007, Word a inclus une méthode intégrée pour taper des équations et ne nécessite plus l'installation de l'Éditeur d'équations. L'utilisation de la nouvelle méthode nécessite que vous travailliez dans un document DOCX plutôt que dans l'ancien format DOC de Word 2003 et versions antérieures. Pour mettre à jour un fichier DOC existant afin qu'il fonctionne avec la fonction d'insertion d'équation, ouvrez-le, cliquez sur « Fichier », « Convertir » et « OK », puis enregistrez le fichier. Travailler avec des équations nécessite également Visual Basic pour Applications, une fonctionnalité facultative offerte lors de l'installation d'Office. Si vous recevez un message d'erreur concernant la prise en charge des macros lorsque vous essayez de créer une équation, réexécutez le programme d'installation d'Office pour ajouter VBA.
Vidéo du jour
Écrire des équations avec des coefficients
Appuyez sur "Alt-Equals" ou cliquez sur "Insérer" puis "Equation" pour démarrer une nouvelle équation dans Word. Pour saisir une équation simple sur une ligne, commencez simplement à taper les caractères exactement tels qu'ils apparaissent. Pour les équations qui nécessitent une mise en forme, choisissez un format dans les menus de l'onglet Conception, tel que « Fraction », et Word insère des zones vides dans le format sélectionné. Cliquez successivement sur chaque case pour saisir un coefficient suivi d'une variable. Après avoir terminé, appuyez sur "Entrée" pour terminer l'équation ou appuyez sur "Maj-Entrée" pour passer à une autre équation.
Alignement de plusieurs équations
Lorsque vous saisissez plusieurs équations, les lignes ne s'alignent pas automatiquement, ce qui rend difficile la visualisation de l'ensemble du problème mathématique. Pour aligner les équations le long du signe égal, sélectionnez toutes les équations, cliquez avec le bouton droit sur l'une d'entre elles et choisissez « Aligner sur = ». Quand tu travailles avec plusieurs variables avec des coefficients, il est parfois utile d'aligner les coefficients sur les variables correspondantes au lieu des égaux panneaux. En travaillant sur une ligne à la fois, mettez en surbrillance l'opérateur directement après le coefficient que vous souhaitez aligner, faites un clic droit dessus et choisissez « Aligner sur ce personnage ». Vous devrez peut-être choisir un opérateur différent sur chaque ligne pour obtenir l'alignement que vous vouloir. Par exemple, si vous souhaitez aligner les coefficients de "x" dans les équations "x^2 + 2x = 5" et "4x + 2 = 10", choisissez le signe égal sur la première ligne et le signe plus sur la deuxième ligne comme alignement personnages.
Saisie des coefficients binomiaux
Word comprend un modèle d'équation pour saisir des coefficients binomiaux, un type de coefficient différent qui représente un certain nombre de résultats non ordonnés à partir d'un ensemble de possibilités. Après avoir créé une équation vide, ouvrez le menu "Support" dans l'onglet Conception et faites défiler jusqu'à la section Supports communs. Cliquez sur l'un des modèles de coefficients binomiaux, qui ressemblent aux lettres "n" sur "k" à l'intérieur d'un crochet rond ou angulaire. Si votre équation nécessite des nombres spécifiques à la place du "n" ou du "k", cliquez sur une lettre pour la sélectionner, appuyez sur "Supprimer" et entrez un nombre à sa place.