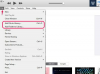Outlook est le client de messagerie le plus populaire - nous entendons par là un programme de messagerie autonome, plutôt qu'un service de messagerie basé sur un navigateur comme gmail. L'un des principaux avantages d'Outlook est la possibilité de le configurer pour envoyer et recevoir plusieurs comptes de messagerie et différents types d'e-mails (comme la messagerie Web, POP et IMAP) à partir d'une boîte de réception unifiée.
Pour éviter toute confusion potentielle, Outlook n'est pas identique à Outlook.com, malgré la similitude des noms. Outlook.com, successeur de Hotmail de Microsoft, est un service de messagerie Web gratuit auquel vous accédez à partir d'un navigateur Web, un peu comme Gmail.
Vidéo du jour
Prêt à commencer? Il existe deux manières de configurer la messagerie dans Outlook: la configuration automatique et la configuration manuelle. Voici la vérité sur chacun.
Configuration automatique
Les versions Android et iOS d'Outlook fournissent une configuration automatique pour tous leurs systèmes de messagerie pris en charge.
Dans Outlook pour Mac 2011, vous pouvez configurer automatiquement un compte de messagerie Exchange ou Office 365, en saisissant simplement votre adresse e-mail et votre mot de passe.
Utilisant Outlook pour Mac 2016, entrez votre adresse e-mail et votre mot de passe pour ajouter automatiquement des comptes tels que Gmail, Yahoo! Mail Plus, Comcast et AOL.
Cependant, vous rencontrerez plus de limitations pour la configuration automatique des comptes de messagerie dans Outlook pour Windows. Pour effectuer la configuration automatique des comptes de messagerie Internet dans Outlook 2010 pour Windows, cliquez sur le bouton Réparer, cliquez sur Exécutez dans la boîte de dialogue Téléchargement de fichier, puis suivez les étapes de l'assistant Réparer pour configurer automatiquement le Compte.
Si vous utilisez un compte de messagerie Internet gratuit, vous pouvez recevoir le message d'erreur « Votre serveur IMAP souhaite vous avertir de ce qui suit: la prise en charge complète d'IMAP n'est PAS activée pour ce compte." Si c'est le cas, passez au processus de configuration et sélectionnez un POP3 Compte.
Dans Outlook 2013 et Outlook 2016, la configuration automatique ne fonctionnera pas pour les comptes POP ou IMAP.
Voici comment savoir si la configuration automatique fonctionnera avec d'autres comptes de messagerie. Tout d'abord, choisissez l'onglet Fichier dans Outlook 20113 ou 2016. Sélectionnez Informations sur le compte, puis Ajouter un compte.

Sur la page Configuration automatique du compte, saisissez votre nom, votre adresse e-mail et votre mot de passe, puis choisissez Suivant. Choisissez ensuite Terminer.
De manière générale, si la configuration automatique ne fonctionne pas dans Outlook 2013 ou 2016 pour Windows, vous devez alors choisir une configuration manuelle ou des types de serveurs supplémentaires pour entrer vos paramètres manuellement.
Cependant, dans l'édition Windows d'Outlook 2016, vous ne pouvez pas utiliser le type d'installation manuelle pour Exchange ou Office 365. Outlook 2016 inclut Dans ces cas, si la configuration automatique échoue, Microsoft vous suggère de contacter votre administrateur Exchange ou le bureau Microsoft Answer pour obtenir de l'aide.
Pour configurer Gmail ou Yahoo pour une utilisation avec Outlook 2013 ou 2016, vous devez effectuer quelques étapes supplémentaires assez lourdes.
Installation manuelle
Vous devrez collecter une variété de paramètres avant de commencer la configuration manuelle des comptes IMAP et POP. Ceux-ci incluent les noms des serveurs de messagerie entrants et sortants ainsi que les ports et les paramètres SSL.
Microsoft fournit des listes en ligne de ses propres paramètres pour Outlook.com et pour de nombreux autres systèmes de messagerie. Cependant, vous devez vérifier l'exactitude de ces informations auprès des fournisseurs de messagerie individuels.
Pour effectuer une configuration de compte manuelle dans Outlook 2013 ou Outlook 2016 pour Windows, accédez à Configuration automatique du compte, sélectionnez la configuration manuelle ou des types de serveurs supplémentaires, puis cliquez sur Suivant. Choisissez POP ou IMAP et cliquez sur Suivant.
Entrez votre nom et l'adresse e-mail du compte que vous ajoutez, le type de compte (généralement IMAP), le serveur de messagerie entrant, le serveur de messagerie sortant, le nom d'utilisateur et le mot de passe.
Choisissez ensuite Plus de paramètres > Serveur sortant et cochez la case « Mon serveur sortant (SMTP) requiert une authentification ».
Dans l'onglet Avancé, saisissez les informations que vous avez reçues de votre fournisseur de messagerie. Selon le support Microsoft, les paramètres les plus courants sont les suivants :
- Serveur entrant (IMAP): 993
- Utilisez le type de connexion cryptée suivant: SSL
- Serveur sortant (SMTP): 465 ou 587
- Utilisez le type de connexion crypté suivant: SSL ou TLS
Enfin, choisissez OK, Suivant et Terminer.
Pour effectuer une configuration de compte manuelle dans Outlook 2010 pour Windows, cliquez sur l'option Outils en haut de la fenêtre Outlook. Cliquez ensuite sur le lien Comptes de messagerie. Choisissez l'option "Ajouter un nouveau compte de messagerie" dans le menu. Cliquez sur Suivant.
Sélectionnez l'option appropriée, telle que POP 3, sous le type d'e-mail utilisé pour le nouveau compte. Ajoutez le nom que vous voulez que les gens voient lorsque vous envoyez un e-mail à l'intérieur de la boîte pour demander votre nom.
Tapez l'adresse e-mail du compte que vous ajoutez - depuis AOL, Comcast ou autre - dans le champ Adresse e-mail.
Saisissez ensuite les informations sur le serveur pour les types et les noms des serveurs de messagerie entrants et sortants dans les champs appropriés. Saisissez votre nom d'utilisateur et votre mot de passe pour le compte de messagerie que vous ajoutez.
Pour configurer Outlook afin qu'il vérifie automatiquement le courrier du compte lors de l'ouverture du programme, sélectionnez « Mémoriser le mot de passe ». Continuez à cliquer sur OK ou sur Suivant jusqu'à ce que vous voyiez et cliquez sur le bouton Terminer.
Ouvrez les propriétés du compte de messagerie que vous avez créé en cliquant sur le compte, puis en cliquant sur le bouton Propriétés sur le côté droit de la fenêtre. Accédez à l'onglet Avancé en cliquant dessus.
Remplacez les numéros de port des serveurs sortants et entrants par les numéros corrects et assurez-vous que pour chaque serveur, une coche est dans le à côté des mots « Ce serveur nécessite une connexion sécurisée (SSL). » Enfin, quittez les propriétés du compte et la configuration en cliquant sur OK et Fermer.
Une alternative plus simple: Windows 8 et Windows 10 Mail
Dans une large mesure, les programmes de messagerie dans Windows 8 et versions ultérieures sont plus faciles à configurer pour accéder à divers systèmes de messagerie qu'Outlook. Un inconvénient, cependant, ces programmes ne fonctionnent qu'avec les appareils Windows.
Microsoft n'a fourni aucun programme de messagerie intégré dans Windows 7. Windows 8, cependant, a vu l'introduction d'un nouveau programme de messagerie fournissant une configuration automatique pour les comptes Yahoo, Google, AOL, Outlook/Exchange/Office 365/Outlook.com et Hotmail/Hotmail.com/Live/MSN
Windows 8.1 a inauguré un programme de messagerie plus performant avec des fonctionnalités telles que la possibilité de glisser-déposer des e-mails entre les dossiers.
Lorsque le programme de messagerie Windows 8.1 prenait en charge la configuration automatique des systèmes de messagerie IMAP, le programme de messagerie dans Windows 10 est encore plus robuste, avec la prise en charge de la configuration automatique des systèmes de messagerie POP, trop. En fait, le programme n'est qu'un membre de la gamme Windows 10 Mobile récemment lancée par Microsoft, qui fonctionne sur les téléphones et phablettes Windows 10 en plus des ordinateurs de bureau et portables Windows 10.
Ce type de simplicité peut être particulièrement important lorsque les enfants d'une famille essaient d'ajouter leurs comptes de messagerie.