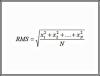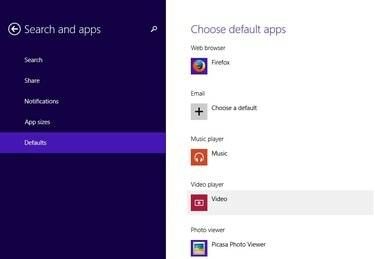
L'écran Programmes par défaut dans Windows 8.1.
Crédit d'image : Image reproduite avec l'aimable autorisation de Google
Bien que Picasa 3.9 ne soit pas certifié pour fonctionner sur le système d'exploitation Windows 8.1, vous pouvez l'installer et l'utiliser sans aucun problème. La visionneuse de photos par défaut dans Windows 8 est l'application Modern UI Photos, mais vous pouvez configurer le système d'exploitation de votre ordinateur pour utiliser Picasa Photo Viewer en modifiant les paramètres par défaut des programmes. Trouver les paramètres par défaut des programmes n'est pas difficile, mais la procédure est différente de Windows 7.
Installation de Picasa sous Windows 8.1
Étape 1

Cliquez sur le bouton Télécharger sur la page Web Picasa.
Crédit d'image : Image reproduite avec l'aimable autorisation de Google
Ouvrez le Picasa page Web et cliquez sur le Télécharger Picasa bouton. Bien que Windows 8.1 ne soit pas répertorié parmi les systèmes d'exploitation pris en charge, vous pouvez y installer une copie entièrement fonctionnelle de Picasa.
Vidéo du jour
Étape 2
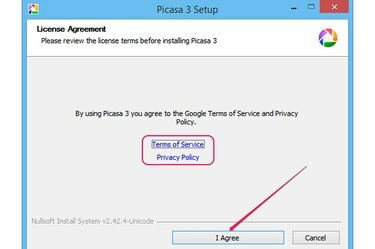
Le contrat de licence et le bouton J'accepte.
Crédit d'image : Image reproduite avec l'aimable autorisation de Google
Enregistrez le fichier sur votre disque dur, puis double-cliquez dessus pour lancer l'assistant d'installation. Cliquez sur Je suis d'accord d'accepter les conditions d'utilisation et la politique de confidentialité. Vous pouvez lire les deux documents dans votre navigateur Web en cliquant sur le Conditions d'utilisation et Politique de confidentialité liens.
Étape 3
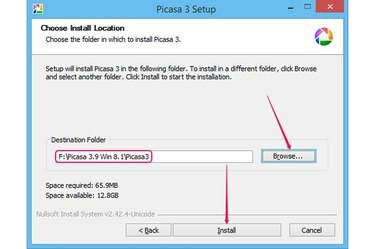
Sélectionnez un dossier de destination, puis installez le logiciel.
Crédit d'image : Image reproduite avec l'aimable autorisation de Google
Cliquez sur Parcourir et sélectionnez le dossier de destination. Picasa 3.9 nécessite environ 70 Mo d'espace disque libre. Cliquez sur Installer pour installer le programme sur Windows 8.1. Généralement, Picasa 3.9 s'installe en moins d'une minute.
Étape 4
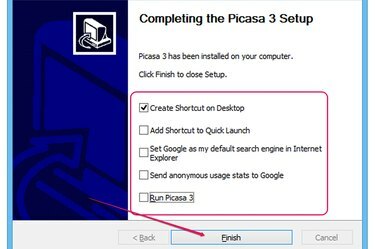
Personnalisez les paramètres et fermez l'assistant.
Crédit d'image : Image reproduite avec l'aimable autorisation de Google
Activez ou désactivez les différentes options de la boîte de dialogue Fin de l'installation de Picasa 3 en cochant ou décochant leurs cases. Vous n'avez pas besoin d'exécuter Picasa pour le définir comme visionneuse de photos par défaut, vous pouvez donc en toute sécurité décocher la case Exécuter Picasa 3 boîte. Cliquez sur Finir pour fermer l'assistant de configuration.
Si vous quittez le Envoyer des statistiques d'utilisation anonymes à Google option activée, Picasa envoie des statistiques d'utilisation à Google pour analyse.
Modification de la visionneuse de photos par défaut
Étape 1
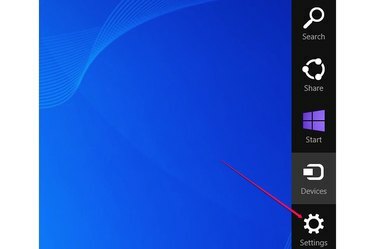
Cliquez sur l'icône Paramètres dans la barre des icônes.
Crédit d'image : Image reproduite avec l'aimable autorisation de Microsoft
Déplacez le pointeur de la souris du coin supérieur droit de l'écran vers le coin inférieur droit pour afficher le Barre de charmes. Sinon, appuyez sur Windows-C. Clique le Réglages charme.
Étape 2
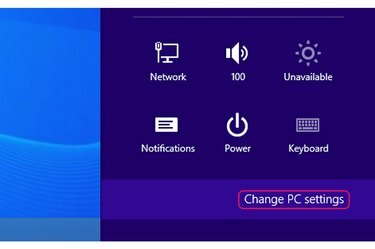
Cliquez sur le bouton Modifier les paramètres du PC sous l'onglet Paramètres.
Crédit d'image : Image reproduite avec l'aimable autorisation de Microsoft
Clique le Changer les paramètres du PC pour ouvrir l'écran Paramètres du PC. Vous pouvez accéder rapidement à d'autres paramètres, tels que le réseau, le volume, les notifications et les paramètres du clavier, en sélectionnant l'un des autres icônes.
Étape 3
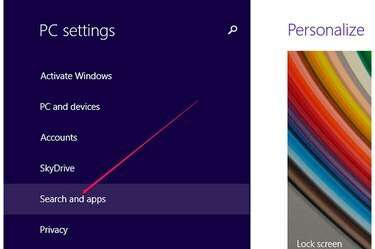
Affichez les paramètres de recherche et d'applications.
Crédit d'image : Image reproduite avec l'aimable autorisation de Microsoft
Cliquez sur Recherche et applications sur l'écran Paramètres du PC pour afficher tous les paramètres liés aux applications Windows.
Étape 4
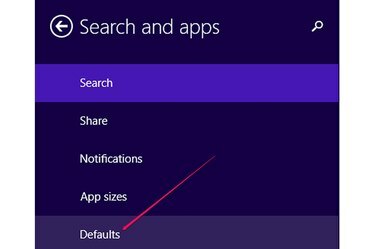
Affichez les programmes par défaut utilisés par Windows.
Crédit d'image : Image reproduite avec l'aimable autorisation de Google
Cliquez sur Valeurs par défaut pour afficher les applications ou programmes par défaut utilisés par Windows pour ouvrir différents types de fichiers.
Étape 5
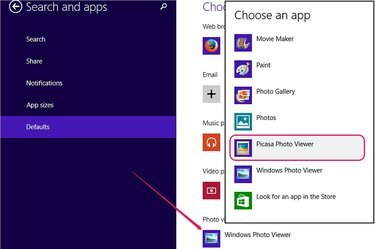
Définissez Picasa Photo Viewer comme visionneuse de photos par défaut.
Crédit d'image : Image reproduite avec l'aimable autorisation de Microsoft
Cliquez sur le programme par défaut dans le Visionneuse de photos section pour afficher une liste de programmes pouvant ouvrir des fichiers image. Sélectionner Visionneuse de photos Picasa dans la liste pour utiliser Picasa comme application de visionneuse de photos par défaut.
Étape 6
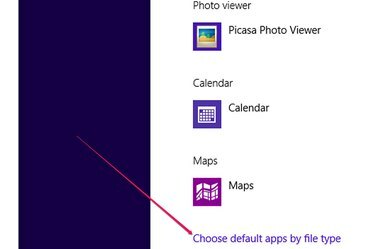
Le lien Choisir les applications par défaut par type de fichier.
Crédit d'image : Image reproduite avec l'aimable autorisation de Microsoft
En option, vous pouvez choisir d'ouvrir uniquement des types de fichiers spécifiques avec Picasa Photo Viewer en cliquant sur le bouton Choisissez les applications par défaut par type de fichier lien.
Étape 7
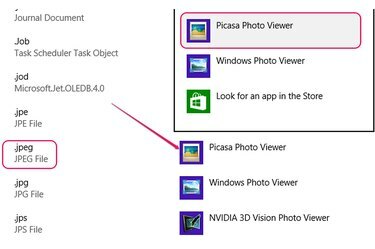
Sélectionnez une autre application par défaut pour ouvrir les fichiers JPEG.
Crédit d'image : Image reproduite avec l'aimable autorisation de Microsoft
Pour modifier l'application par défaut d'un type de fichier, recherchez l'extension du fichier, cliquez sur l'application par défaut et sélectionnez un autre programme dans la liste. Par exemple, vous pouvez ouvrir des fichiers JPEG avec Picasa Photo Viewer, mais utilisez l'application Photos pour les fichiers GIF.
Pointe
Si vous désinstallez Picasa, Windows utilise la prochaine application disponible pour ouvrir les images: la visionneuse de photos Windows dans la plupart des cas.
Si vous ne trouvez pas Picasa Photo Viewer dans la liste des applications disponibles, désinstallez complètement le programme, redémarrez votre ordinateur, puis réinstallez le logiciel.
Sous Windows 7, modifiez le programme par défaut en cliquant sur le bouton Démarrer, en tapant "Définir les programmes par défaut", puis en cliquant sur "Définir les programmes par défaut" pour ouvrir le Panneau de configuration. Sélectionnez Picasa Photo Viewer dans la liste des programmes, puis cliquez sur "Définir ce programme par défaut".