ITunes est le programme utilisé par la plupart des gens pour transférer des fichiers sur un iPad, mais ce n'est pas le programme utilisé par tout le monde. Si vous ne souhaitez pas utiliser iTunes ou n'avez pas accès au programme sur votre ordinateur ou appareil mobile, d'autres solutions existent, notamment iCloud, la messagerie électronique et une multitude d'applications et de plates-formes tierces.
iCloud
Étape 1
Télécharger et installer iCloud pour Windows sur votre ordinateur, s'il n'est pas déjà installé.
Vidéo du jour
Pointe
UNE version d'iCloud est également disponible pour les ordinateurs Mac.
Étape 2
Ouvrez iCloud pour Windows et connectez-vous en utilisant le même compte que celui que vous utilisez sur votre iPad.
Étape 3

Crédit d'image : Image reproduite avec l'aimable autorisation d'Apple
Cochez la case à côté d'iCloud Drive, cochez les cases correspondant aux autres éléments que vous souhaitez transférer sur votre iPad, puis cliquez sur le bouton Appliquer bouton.
Étape 4

Crédit d'image : Image reproduite avec l'aimable autorisation de Microsoft
presse Ctrl-E sur votre ordinateur pour ouvrir l'application Explorateur de fichiers, puis faites glisser et déposez les éléments dans le dossier iCloud Drive pour les rendre accessibles depuis votre iPad.
Étape 5

Crédit d'image : Image reproduite avec l'aimable autorisation d'Apple
Ouvrez l'application Paramètres sur votre iPad et sélectionnez iCloud sur le menu principal.
Étape 6

Crédit d'image : Image reproduite avec l'aimable autorisation d'Apple
Basculez le Lecteur iCloud passer en position Marche.
Étape 7
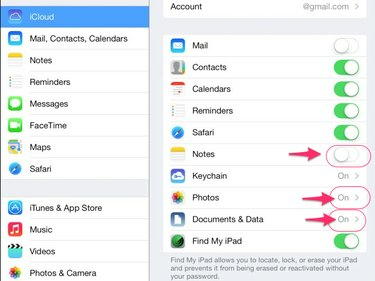
Crédit d'image : Image reproduite avec l'aimable autorisation d'Apple
Activez tous les autres types de fichiers individuels que vous souhaitez synchroniser entre votre ordinateur et votre iPad.
Étape 8
Ouvrez une application compatible sur votre iPad et utilisez le menu Fichier de l'application pour ouvrir le fichier que vous souhaitez afficher. Vous pouvez également accéder à vos fichiers en vous connectant au Site Web iCloud à l'aide du navigateur Web de l'iPad.
Vous pouvez également utiliser l'application Mail sur votre iPad pour envoyer et recevoir des fichiers entre votre ordinateur et d'autres appareils. Joignez les fichiers à un nouveau message électronique sur votre ordinateur ou appareil mobile et envoyez le message à un compte de messagerie accessible sur votre iPad. Ouvrez l'e-mail sur l'iPad et téléchargez les pièces jointes.
Applications et plateformes tierces
Vous pouvez également utiliser des plateformes de partage de fichiers telles que Boîte de dépôt, OneDrive et Google Docs pour transférer des fichiers entre votre iPad et d'autres appareils.
Certaines applications connectées à d'autres services cloud peuvent également être utilisées pour synchroniser les données pertinentes sur l'iPad. Si vous vous abonnez à la plate-forme Office 365 de Microsoft, par exemple, vous pouvez télécharger le application iOS officielle et utilisez-le pour partager des fichiers entre l'iPad et d'autres appareils sur lesquels vous utilisez des programmes Office.
Il existe également un certain nombre d'applications de synchronisation de données tierces disponibles via l'App Store qui sont conçues pour transférer du contenu sur l'iPad. Ceux-ci incluent PhoneTrans, CopyTrans et Appandora. Soyez prudent lorsque vous utilisez ces applications, car elles ne sont pas officiellement approuvées par Apple et vous obligent à jailbreaker votre iPad.



