Il existe plusieurs façons de verrouiller le contenu d'un fichier PSD Photoshop. Le verrouillage fait référence à la protection de certains éléments d'une composition contre la modification, généralement un calque ou un groupe de calques. Généralement, la principale raison pour verrouiller des éléments de votre composition est de les protéger contre des modifications involontaires pendant que vous modifiez autre chose dans la composition.
Calques et groupes de calques
Les calques et les groupes de calques sont ce que vous verrouillerez dans la plupart des cas. Il existe plusieurs options pour contrôler la façon dont un calque est verrouillé. Pour protéger totalement le calque de toute modification, le verrouillage complet du calque est la meilleure option. Sinon, vous pouvez verrouiller la transparence, les pixels de l'image et/ou la position du calque.
Vidéo du jour
Étape 1

Crédit d'image : Image reproduite avec l'aimable autorisation d'Adobe.
Sélectionnez les calques ou groupes de calques souhaités dans la palette Calques.
Pointe
- Sélectionnez plusieurs calques contigus en sélectionnant le calque souhaité le plus haut dans la liste, en maintenant enfoncé Changement, et en cliquant sur le calque souhaité le plus bas.
- Sélectionnez plusieurs calques non contigus en maintenant enfoncé Ctrl et en cliquant sur chaque couche souhaitée.
Étape 2
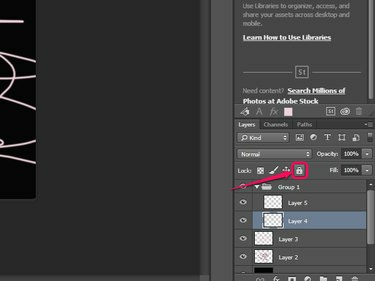
Crédit d'image : Image reproduite avec l'aimable autorisation d'Adobe.
Clique le Tout verrouiller dans les options de verrouillage de l'onglet calques pour verrouiller complètement le calque et empêcher toute modification.
Pointe
Pour verrouiller complètement tous les calques sélectionnés, appuyez sur Ctrl-/ ou sélectionnez Couche suivie par Verrouiller les calques du menu.
Étape 3
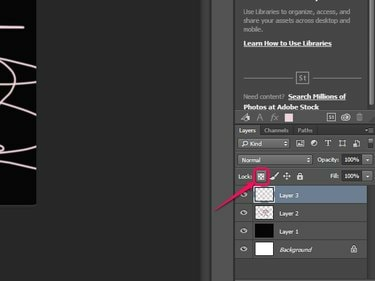
Crédit d'image : Image reproduite avec l'aimable autorisation d'Adobe.
Clique le Verrouiller les pixels transparents bouton pour verrouiller tous les pixels transparents, empêchant les modifications des pixels avec une opacité inférieure à 100 %.
Étape 4
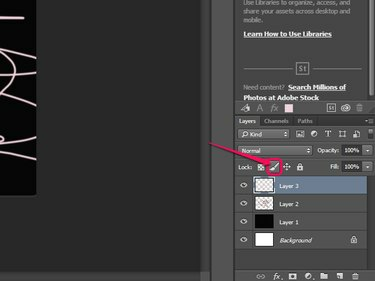
Crédit d'image : Image reproduite avec l'aimable autorisation d'Adobe.
Clique le Verrouiller les pixels de l'image bouton pour verrouiller uniquement les pixels et empêcher les modifications lors de l'utilisation d'outils de peinture.
Étape 5
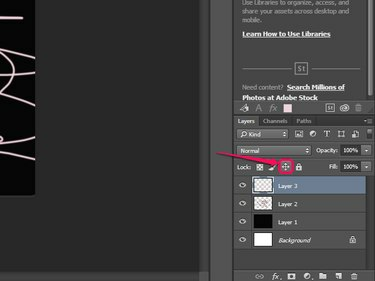
Crédit d'image : Image reproduite avec l'aimable autorisation d'Adobe.
Clique le Position de verrouillage pour empêcher le déplacement de tous les pixels du calque sélectionné.
Pointe
Pour déverrouiller rapidement tous les calques à l'exception du calque d'arrière-plan à tout moment, appuyez sur Ctrl-Alt-/.
Verrouillage de tranche
L'outil Slice de Photoshop peut également verrouiller une composition avec des tranches. L'outil Tranche divise l'image ou la composition en sections plus petites ou "tranches", que vous pouvez ensuite modifier individuellement. Contrairement aux calques, les tranches individuelles ou leurs propriétés ne peuvent pas être verrouillées: le choix de l'option Verrouillage de tranche verrouille complètement toutes les tranches.

Crédit d'image : Image reproduite avec l'aimable autorisation d'Adobe.
Pour verrouiller les tranches, cliquez sur Voir suivie par Verrouiller les tranches. Sélectionnez à nouveau cette option à tout moment pour déverrouiller vos tranches.


