Microsoft Windows inclut un outil de recherche puissant -- Windows Search -- qui peut vous aider à trouver n'importe quoi sur votre ordinateur, y compris des images. La recherche Windows accepte divers paramètres afin que vous puissiez personnaliser votre recherche et ne trouver que des fichiers d'un type spécifique.
Conseil
- Windows peut trouver des images dans tous les formats connus, notamment JPEG, GIF, PNG, TIFF et BMP.
- Les fichiers image utilisés par le système d'exploitation ou. diverses applications sont également affichées. Vous pouvez filtrer les résultats de la recherche en spécifiant des tailles de fichier minimales et maximales.
Étape 1
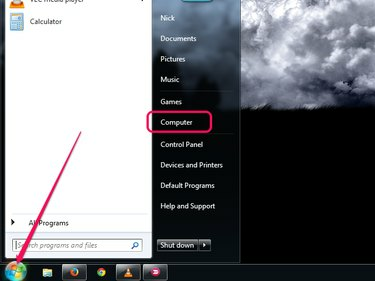
Crédit d'image : Image reproduite avec l'aimable autorisation de Microsoft
Clique le Démarrer bouton puis cliquez sur L'ordinateur pour lancer l'explorateur Windows. Bien que vous puissiez effectuer une recherche en utilisant le Chercher dans le menu Démarrer, l'Explorateur Windows prend en charge la sélection de dossiers et de lecteurs spécifiques pour votre recherche, afin d'affiner les résultats.
Vidéo du jour
Étape 2
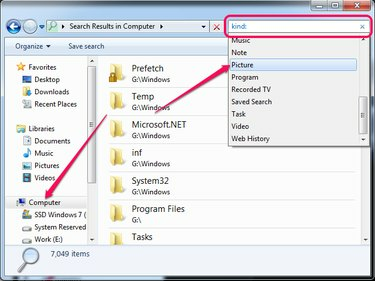
Crédit d'image : Image reproduite avec l'aimable autorisation de Microsoft
Sélectionnez la partition ou le dossier dans lequel effectuer la recherche dans le volet de gauche. Pour rechercher tout le disque dur, sélectionnez L'ordinateur. Taper gentil: (y compris le côlon) dans le Chercher case, puis cliquez sur Image pour rechercher toutes les images sur votre PC. Les images sont affichées dans le volet de droite.
Conseil
- Vous pouvez rechercher des formats d'image spécifiques comme JPG ou PNG en tapant *.JPG ou *.PNG dans le Chercher champ dans l'explorateur Windows. Remplacez JPG ou PNG par le type de fichier que vous souhaitez rechercher.
- La recherche de toutes les images sur votre ordinateur peut prendre un certain temps, selon la taille de votre disque dur et le Index Windows réglages.
- Pour prévisualiser les images directement dans l'Explorateur Windows sans les ouvrir dans la Galerie de photos, changer la vue aux grandes icônes ou aux icônes extra-larges.
Étape 3

Crédit d'image : Image reproduite avec l'aimable autorisation de Microsoft
Limitez le nombre de résultats de recherche et éliminez la plupart des images fournies avec le système d'exploitation ou diverses applications en spécifiant les tailles de fichier minimale et maximale.
Taper taille :>XTaille en Mo :<ouiMo après le kind:=paramètre d'image et remplacer X et oui avec la taille de fichier minimale et maximale, respectivement.
Étape 4
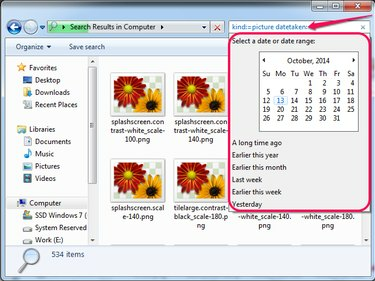
Crédit d'image : Image reproduite avec l'aimable autorisation de Microsoft
Si vous savez approximativement quand les photos ont été prises ou téléchargées, vous pouvez effectuer une recherche par date. Taper date prise: après le paramètre kind:=picture, et sélectionnez une date ou choisissez l'une des autres options -- Plus tôt cette année ou Plus tôt ce mois-ci, par example.
Conseil
Vous pouvez trouver des images qui contiennent des mots spécifiques n'importe où dans leur nom en ajoutant le nom de fichier :~="mot" paramètre à la recherche. Par exemple, de nombreuses photos d'appareils photo numériques contiennent le mot ASN ou IMG en leur nom.




