L'exécution d'une réinitialisation Winsock vous permet d'annuler toutes les modifications qu'un programme peut avoir apportées à votre configuration Winsock et vous aide à restaurer la connectivité réseau normale.
Pointe
Winsock est une technologie Windows qui permet aux programmeurs d'accéder aux fonctionnalités de mise en réseau. Bien que la plupart des programmes utilisent cette technologie de manière responsable, les virus peuvent abuser de certaines fonctionnalités de Winsock ou corrompre intentionnellement votre configuration Winsock pour, par exemple, désactiver votre connexion Internet. Si vous avez récemment supprimé un virus de votre ordinateur et que vous présentez toujours des symptômes tels qu'un décalage, des redirections inattendues ou des problèmes de connectivité, pensez à réinitialiser votre configuration Winsock pour corriger ces problèmes.
Effectuer une réinitialisation Winsock
Étape 1
Ouvre la fenêtre Écran de démarrage ou Le menu Démarrer et tapez cmd dans le champ de recherche.
Vidéo du jour
Étape 2
Clic-droit Invite de commandes ou cmd dans les résultats de la recherche et sélectionnez Exécuter en tant qu'administrateur.
Pointe
Selon vos paramètres de contrôle de compte d'utilisateur, une boîte de confirmation peut apparaître et demander une confirmation ou vous demander de saisir votre mot de passe Windows avant de procéder.
Étape 3
Taper netsh winsock réinitialiser dans la fenêtre d'invite de commandes et appuyez sur Entrer. Attendez que Windows ait fini de réinitialiser votre configuration Winsock.
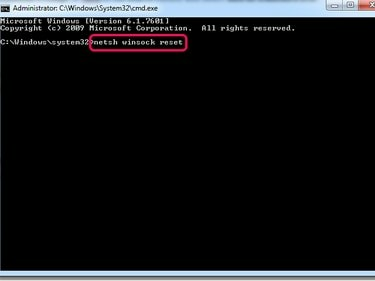
Crédit d'image : Image reproduite avec l'aimable autorisation de Microsoft
Étape 4
Redémarrez votre ordinateur.
Réinitialiser votre configuration TCP/IP ou votre adaptateur
Si la réinitialisation de Winsock n'a pas réussi à résoudre vos problèmes de connectivité réseau, envisagez de réinitialiser votre configuration TCP/IP ou votre Adaptateur de réseau.
Réinitialisez votre configuration TCP/IP automatiquement
Pour réinitialiser automatiquement votre configuration TCP/IP, téléchargez et exécutez le Répare le outil de Microsoft site Internet. Suivez les instructions à l'écran et redémarrez votre ordinateur.
Réinitialisez votre configuration TCP/IP manuellement
Ouvrez une fenêtre d'invite de commande en tant qu'administrateur et tapez netsh int ip réinitialisation. presse Entrer et redémarrez votre ordinateur.
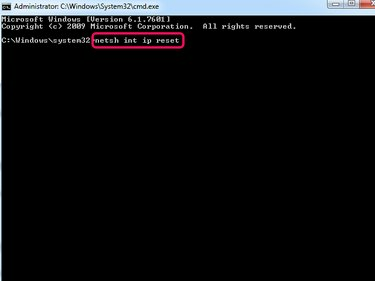
Crédit d'image : Image reproduite avec l'aimable autorisation de Microsoft
Pointe
Si vous rencontrez des problèmes lors de la réinitialisation de votre configuration TCP/IP, pensez à enregistrer un fichier journal de la réinitialisation processus à des fins de diagnostic en ajoutant un chemin sur votre disque dur à un nouveau fichier TXT à la fin de la réinitialisation commander. Par exemple, un netsh int ip reset C:\IPlog.txt La commande générerait un fichier texte nommé IPlog.txt dans le répertoire racine de votre lecteur C:.
Réinitialisez votre adaptateur réseau
Étape 1
Ouvrez le Panneau de commande et sélectionnez Réseau et Internet. Clique le Centre de réseau et partage lien et sélectionnez Afficher les paramètres de l'adaptateur pour accéder à une page répertoriant vos adaptateurs réseau.
Étape 2
Cliquez avec le bouton droit sur l'adaptateur spécifique que vous souhaitez réinitialiser et sélectionnez Désactiver depuis le menu contextuel. Entrez votre mot de passe Windows ou cliquez d'accord si vous y êtes invité.
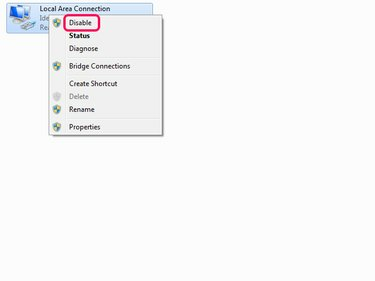
Crédit d'image : Image reproduite avec l'aimable autorisation de Microsoft
Étape 3
Cliquez à nouveau avec le bouton droit sur l'adaptateur et sélectionnez Activer.


