Excel propose plusieurs façons d'insérer des lignes et des colonnes, notamment des raccourcis clavier et des commandes d'insertion. Avant d'ajouter une nouvelle ligne ou colonne, il est important de comprendre où Excel positionne ces insertions, car cela affecte la ligne ou la colonne que vous sélectionnez pour en placer une nouvelle. Par example:
- Une nouvelle ligne s'insère toujours au-dessus de la ligne que vous sélectionnez.
- Une nouvelle colonne s'insère toujours à gauche de la colonne que vous sélectionnez.
Vidéo du jour
Utiliser une commande clavier
Excel a une commande clavier qui vous permet d'ajouter une ligne ou une colonne à une feuille de calcul. Sélectionnez le nombre au début de la ligne ou la lettre du haut de la colonne pour le mettre en surbrillance. Maintenez le Ctrl touche et appuyez sur la + touche du clavier numérique.
Conseil
- Si vous n'avez pas de clavier numérique, maintenez les deux Ctrl et Décalage touches et appuyez sur la + touche du clavier.
- Vous pouvez également utiliser une commande Contrôle pour supprimer des lignes ou des colonnes. Dans ce cas, sélectionnez la ligne ou la colonne que vous souhaitez supprimer (pas adjacente). presse
Ctrl et puis le - touche du clavier.
Utilisez le bouton Insérer
Ajouter une ligne
Sélectionnez le numéro de la ligne dans la feuille de calcul qui apparaît au-dessus de l'endroit où vous insérerez la nouvelle ligne. Cela met en surbrillance toute la ligne.

Crédit d'image : Image reproduite avec l'aimable autorisation de Microsoft
Ouvrez le Accueil onglet et sélectionnez le Insérer dans la zone Cellules. Ou, sélectionnez le La Flèche sur le bouton Insérer et sélectionnez Insérer des lignes de feuille.

Crédit d'image : Image reproduite avec l'aimable autorisation de Microsoft
La nouvelle ligne est insérée et les numéros de ligne sont réorganisés.
Ajouter une colonne
Sélectionnez le lettre de la colonne à droite de la position où vous allez insérer la nouvelle colonne. Cela met en évidence toute la colonne.

Crédit d'image : Image reproduite avec l'aimable autorisation de Microsoft
Dans l'onglet Accueil, sélectionnez le Insérer bouton. Ou, sélectionnez le La Flèche sur le bouton Insérer et utilisez Insérer des colonnes de feuille.

Crédit d'image : Image reproduite avec l'aimable autorisation de Microsoft
La nouvelle colonne apparaît et les lettres de la colonne se réorganisent.
Conseil
- Pour insérer plusieurs lignes ou colonnes, sélectionnez le même nombre de lignes ou de colonnes que le nombre que vous souhaitez ajouter. Par exemple, pour insérer deux nouvelles lignes, sélectionnez les deux lignes au-dessus desquelles les nouvelles doivent apparaître; pour insérer deux nouvelles colonnes, sélectionnez les deux colonnes à droite des colonnes que vous souhaitez ajouter.
- Pour insérer plusieurs lignes ou colonnes non adjacentes, vous devez indiquer à Excel que vous allez mettre en évidence différentes zones de la feuille de calcul. Sélectionnez votre première ligne ou colonne. Pour ajouter d'autres lignes ou colonnes à d'autres emplacements, maintenez la touche Ctrl et sélectionnez-les.
- Pour supprimer des lignes ou des colonnes, sélectionnez-les et utilisez le Supprimer sur l'onglet Accueil.
Avertissement
Assurez-vous de sélectionner la ligne ou la colonne entière avant d'en insérer une nouvelle. Si vous ne le faites pas, Excel peut insérer des cellules plutôt qu'une ligne ou une colonne entière.
Ajouter une ligne ou une colonne à partir d'une cellule
Excel vous permet également d'insérer une ligne ou une colonne à partir d'une cellule dans la feuille de calcul. Sélectionnez la cellule au-dessus de l'endroit où vous souhaitez que la nouvelle ligne aille, ou n'importe quelle cellule de la colonne à droite de l'emplacement d'une nouvelle colonne. Cliquez avec le bouton droit sur la cellule pour ouvrir le Menu contextuel de la cellule. Sélectionner Insérer.
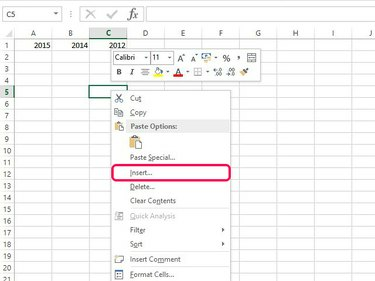
Crédit d'image : Image reproduite avec l'aimable autorisation de Microsoft
Vérifier la Ligne entière ou Colonne entière bouton et sélectionnez d'accord pour ajouter la nouvelle ligne ou colonne.
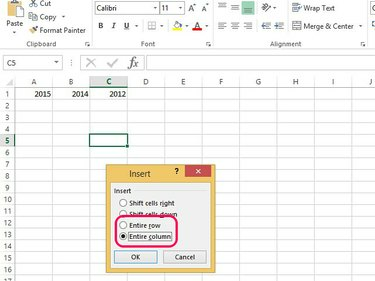
Crédit d'image : Image reproduite avec l'aimable autorisation de Microsoft
Conseil
Si vous utilisez la mise en forme par défaut, toute nouvelle ligne a la même mise en forme que la ligne ci-dessus; une nouvelle colonne a le même formatage que la colonne à sa gauche. Si vous n'utilisez pas le formatage par défaut ou si vous avez des formats différents dans les lignes ou les colonnes de chaque côté de celui que vous insérez, vous voyez un Options d'insertion bouton. Ce bouton vous permet d'effacer la mise en forme ou de la rendre identique aux lignes ou colonnes adjacentes.



