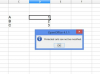Téléchargez le fichier d'installation OS X pour créer un disque USB amorçable.
Crédit d'image : Image reproduite avec l'aimable autorisation d'Apple.
Une clé USB amorçable est un outil pratique si vous devez réinstaller OS X Yosemite sur votre Mac ou si vous mettez à jour d'autres Mac. Pour créer ce lecteur, téléchargez le programme d'installation d'OS X Yosemite depuis l'App Store, puis utilisez une commande spécifique dans Terminal pour le charger sur le disque USB.
Vous avez besoin d'un disque USB 8 Go ou plus. OS X formate le lecteur dans le cadre du processus, alors assurez-vous de copier tous les fichiers déjà présents sur le lecteur USB.
Vidéo du jour
Étape 1

Téléchargez OS X Yosemite.
Crédit d'image : Image reproduite avec l'aimable autorisation d'Apple.
Lancez l'application App Store sur votre ordinateur Mac et téléchargez le programme d'installation d'OS X Yosemite. Pour trouver le programme d'installation, tapez "Yosemite" dans le champ de recherche et cliquez sur le bouton "Télécharger" d'OS X Yosemite.
Lorsqu'une boîte de dialogue s'ouvre pour vous avertir que vous avez déjà Yosemite, cliquez sur "Continuer". Entrez votre mot de passe Apple ID si vous y êtes invité. Le téléchargement peut prendre une heure ou plus, selon votre débit Internet.
Étape 2

Quittez l'utilitaire Installer OS X.
Crédit d'image : Image reproduite avec l'aimable autorisation d'Apple.
Fermez l'utilitaire d'installation d'OS X dès son ouverture en appuyant sur "Commande-X" ou en sélectionnant "Quitter l'installation X" dans le menu Fichier.
Notez que le programme d'installation d'OS X Yosemite se trouve dans le dossier Applications. Ne déplacez pas ce fichier tant que vous n'avez pas fini de créer votre disque de démarrage USB.
Étape 3

Lancer le terminal.
Crédit d'image : Image reproduite avec l'aimable autorisation d'Apple.
Insérez le disque USB dans votre Mac et lancez Terminal. Pour le lancer rapidement, tapez simplement "Terminal" dans la recherche Spotlight.
Étape 4

Entrez cette commande dans Terminal.
Crédit d'image : Image reproduite avec l'aimable autorisation d'Apple.
Copiez cette seule ligne de code et collez-la dans Terminal :
sudo /Applications/Install\ OS\ X\ Yosemite.app/Contents/Resources/createinstallmedia --volume /Volumes/Untitled --applicationpath /Applications/Install\ OS\ X\ Yosemite.app --nointeraction
Cette commande crée un disque d'installation à partir du lecteur USB à l'aide du fichier Yosemite.app. L'option "--nointeraction" définit Terminal pour qu'il ne vous demande pas d'action, par exemple en vous demandant d'appuyer sur "Y" pour continuer.
Étape 5

OS X commence à créer un disque d'installation amorçable.
Crédit d'image : Image reproduite avec l'aimable autorisation d'Apple.
Appuyez sur la touche "Entrée". Notez que cette commande nécessite que le fichier "Yosemite.app" se trouve dans le dossier Applications. La copie des fichiers et la configuration du lecteur prennent environ une demi-heure.
Étape 6

Éjectez la clé USB.
Crédit d'image : Image reproduite avec l'aimable autorisation d'Apple.
Fermez le terminal lorsqu'il a fini de créer le lecteur et vous renvoie à l'invite de commande. Cliquez sur le bouton "Éjecter" à côté de la clé USB dans le Finder. Éteignez le Mac, insérez la clé USB et rallumez le Mac. Le Mac démarrera à partir de la clé USB et vous invitera à installer OS X Yosemite.
Conseil
Si le terminal répond qu'un volume sans titre n'existe pas, lancez "Utilitaire de disque", sélectionnez le lecteur USB et cliquez sur le bouton "Effacer". Cela formate le lecteur en tant que volume "Sans titre", que Terminal reconnaîtra.
La commande de terminal utilisée ici est spécifiquement pour OS X Yosemite. Si vous avez une copie de Mavericks, placez ce fichier dans le dossier Applications et remplacez « Yosemite » par « Mavericks » pour créer un disque Mavericks amorçable.
Si vous insérez le disque USB amorçable et qu'un ordinateur Mac ne démarre pas à partir de celui-ci, essayez de le mettre dans un autre port USB.
Avertissement
N'essayez jamais d'installer un ancien système d'exploitation sur un Mac avec une version plus récente déjà installée.
Familiarisez-vous avec les commandes de terminal sudo OS X et les autorisations d'utilisateur root avant d'essayer de modifier ce code à d'autres fins.