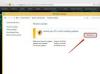Excel 2013 offre de nombreuses façons différentes de partager un classeur avec d'autres, à partir de votre ordinateur, d'un serveur partagé, par courrier électronique, par des liens partagés et même sur les réseaux sociaux. Avant partager un classeur, vous pouvez spécifier ce que les gens peuvent en faire, ce qui peut être modifié et si plusieurs personnes peuvent travailler sur le fichier en même temps.
Partage sur les réseaux
Si votre fichier Excel est déjà accessible à d'autres, comme sur un lecteur partagé dans un réseau à la maison ou au bureau, vous pouvez partager un classeur à partir de l'onglet Révision pendant que le classeur est ouvert.
Vidéo du jour
Étape 1

Crédit d'image : Capture d'écran avec l'aimable autorisation de Microsoft.
Clique le Passer en revue languette. Dans le la section Modifications du ruban Révision, vous trouverez des options pour protéger une feuille de calcul ou le classeur entier d'être modifié, pour partager le classeur, pour permettre aux utilisateurs de modifier des plages spécifiques dans un classeur et de suivre les modifications apportées au classeur.
Étape 2

Crédit d'image : Capture d'écran avec l'aimable autorisation de Microsoft.
Clique le Protéger et partager le classeur option dans le Passer en revue ruban. Une boîte de dialogue s'ouvre vous invitant à saisir un mot de passe. Personne sans le mot de passe ne peut modifier le classeur, si vous en définissez un.
Étape 3

Crédit d'image : Capture d'écran avec l'aimable autorisation de Microsoft.
Clique le Partager le classeur option dans le Passer en revue ruban. Sous le Édition onglet, décochez la case si vous ne voulez pas que plusieurs personnes puissent modifier le classeur en même temps. Excel vous indique qui a actuellement le classeur ouvert.
Étape 4

Crédit d'image : Capture d'écran avec l'aimable autorisation de Microsoft.
Clique le Avancée languette. Spécifiez combien de temps Excel doit conserver l'historique des modifications, à quelle fréquence les modifications doivent être mises à jour sur le fichier si un l'utilisateur n'a pas encore enregistré, ainsi que comment gérer les conflits entre les versions modifiées lorsque plusieurs personnes modifient le déposer.
Partage avec OneDrive
Avec votre compte de stockage en ligne gratuit OneDrive fourni avec un abonnement Office 2013, vous pouvez partager des fichiers Excel avec d'autres.
Étape 1

Crédit d'image : Capture d'écran avec l'aimable autorisation de Microsoft.
Clique le Déposer onglet puis Partager. Clique le Inviter des gens option. Si le fichier ne se trouve pas déjà dans un dossier de votre compte OneDrive, Excel vous invite à l'y enregistrer. Clique le Enregistrer dans le cloud bouton.
Étape 2

Crédit d'image : Capture d'écran avec l'aimable autorisation de Microsoft.
Clique le Info onglet si vous avez déjà placé le fichier sur OneDrive. Après avoir enregistré sur OneDrive, Excel vous amène au Info onglet automatiquement. Cliquez sur l'option Protéger le classeur. Dans le menu déroulant, vous pouvez :
- Marquez le brouillon comme version finale afin qu'il soit verrouillé en lecture seule.
- Chiffrez le classeur avec un mot de passe pour empêcher toute personne sans mot de passe de le modifier.
- Protégez la feuille de calcul actuelle en spécifiant les types de modifications pouvant être apportées, telles que les modifications de style et de mise en forme ou pour empêcher la modification de cellules spécifiques.
- Ajoutez une signature numérique invisible au classeur, ce qui garantit que l'intégrité du fichier est protégée contre les modifications.
Étape 3

Crédit d'image : Capture d'écran avec l'aimable autorisation de Microsoft.
Clique le Inspecter le classeur icône pour :
- Inspectez le document à la recherche de propriétés cachées ou de toute information personnelle pouvant être contenue dans le fichier.
- Vérifiez le contenu du classeur pour son accessibilité pour toute personne ayant des troubles de la lecture.
- Vérifiez la compatibilité du classeur avec les anciennes versions d'Excel.
Étape 4

Crédit d'image : Capture d'écran avec l'aimable autorisation de Microsoft.
Clique le Options d'affichage du navigateur pour spécifier quelles feuilles de calcul doivent être visibles lorsque le fichier est ouvert dans un navigateur Web.
Étape 5

Crédit d'image : Capture d'écran avec l'aimable autorisation de Microsoft.
Clique le Partager dans le menu Fichier et sélectionnez Inviter des gens. Tapez l'adresse e-mail de la personne à laquelle vous souhaitez accéder au classeur. Si des personnes figurent dans votre liste de contacts Outlook, vous pouvez saisir leur nom ou cliquer sur l'icône Contact pour les rechercher.
Précisez si ces personnes Peut éditer ou Peut voir le fichier à l'aide du menu déroulant à droite.
Tapez un message et sélectionnez Exiger que l'utilisateur se connecte avant d'accéder au document si vous le souhaitez, puis cliquez sur le Partager icône.

Crédit d'image : Capture d'écran avec l'aimable autorisation de Microsoft.
Utilisez le Obtenez un lien de partage option si vous souhaitez partager le classeur avec un grand nombre de personnes et que vous ne craignez pas particulièrement que des utilisateurs non autorisés voient le fichier. Créer un Voir le lien pour rendre le classeur en lecture seule. Créé un Modifier le lien pour permettre à toute personne disposant du lien de modifier le classeur. Après avoir créé un lien, mettez-le en surbrillance, puis appuyez sur Ctrl-C to le copier. Vous pouvez ensuite l'envoyer dans un e-mail, sous forme de message de discussion ou le publier sur un service comme Facebook.
Si vous ne souhaitez plus partager le fichier, retournez à la fenêtre Partager et cliquez sur Désactiver le lien.
Vous pouvez également publier le classeur sur des réseaux sociaux comme Twitter et Facebook si vous les avez connectés à Microsoft Office.
Partage en tant que pièce jointe d'un e-mail

Crédit d'image : Capture d'écran avec l'aimable autorisation de Microsoft.
Clique le E-mail option dans le Partager fenêtre pour envoyer le classeur sous forme de pièce jointe à un e-mail. Ici, vous pouvez joindre le classeur sous forme de fichier Excel, PDF ou XPS ou envoyer un lien OneDrive vers le fichier. L'avantage de cette option est qu'Excel est intégré à Outlook de sorte que la pièce jointe est ajoutée à un nouvel e-mail message automatiquement afin que vous puissiez simplement saisir l'adresse e-mail, saisir un objet et un message, puis cliquer sur Envoyer.