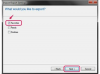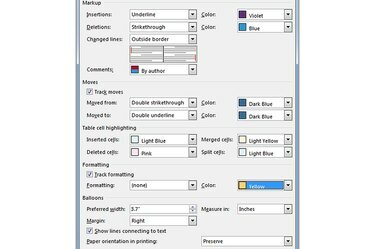
Si vous enregistrez le document en tant que page Web, les modifications sont affichées dans le navigateur.
Crédit d'image : Image reproduite avec l'aimable autorisation de Microsoft
Si vous activez Word Tracking dans Microsoft Word 2013, le logiciel garde une trace des modifications que vous apportez au document. Word vous permet de modifier la plupart des aspects de la fonctionnalité Suivi des modifications, y compris la couleur de police qu'il utilise pour chaque élément. L'utilisation de différentes couleurs peut vous aider, ou aider quelqu'un qui révise le document, à mieux visualiser les modifications. Vous pouvez même empêcher Word de suivre des modifications spécifiques.
Étape 1

L'icône est intitulée Modifier les options de suivi.
Crédit d'image : Image reproduite avec l'aimable autorisation de Microsoft
Ouvrez le document que vous souhaitez modifier dans Word 2013 et basculez vers le Passer en revue languette. Cliquez sur la petite flèche dans le coin inférieur droit de la Suivi pour afficher la boîte de dialogue Options de suivi des modifications.
Vidéo du jour
Étape 2
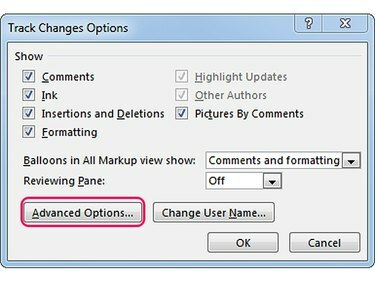
Vous pouvez cliquer sur Modifier le nom d'utilisateur pour modifier votre nom d'utilisateur dans Word.
Crédit d'image : Image reproduite avec l'aimable autorisation de Microsoft
Clique le Options avancées pour ouvrir la boîte de dialogue Options avancées de suivi des modifications.
Dans la boîte de dialogue Options de suivi des modifications, vous pouvez masquer des modifications spécifiques -- Insertions et suppressions par exemple -- en décochant les cases dans la section Afficher.
Étape 3
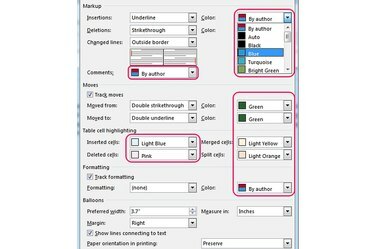
Modification de la couleur de diverses fonctionnalités de suivi des modifications.
Crédit d'image : Image reproduite avec l'aimable autorisation de Microsoft
Modifiez la couleur des diverses fonctionnalités de suivi des modifications - balisage, déplacements, surbrillance des cellules du tableau, mise en forme et bulles - en sélectionnant une couleur différente pour chacune Couleur boîte déroulante. Si vous sélectionnez le Par auteur option, Word utilise une couleur différente pour chaque utilisateur qui modifie le document.
Pour désactiver certaines fonctionnalités, décochez leurs cases. Par exemple, vous pouvez empêcher Word 2013 de suivre les déplacements et les modifications de mise en forme.
Étape 4
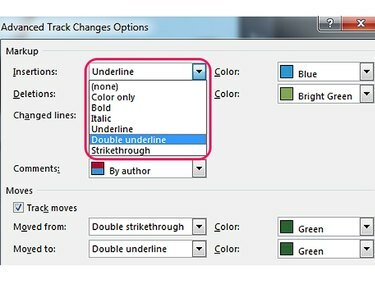
Modification de la mise en forme du composant Insertions.
Crédit d'image : Image reproduite avec l'aimable autorisation de Microsoft
Modifier la mise en forme de certains éléments de suivi des modifications - modifier la façon dont les insertions ou les suppressions sont affichés tout au long du document, par exemple -- en sélectionnant différentes options parmi les boîtes déroulantes.
Étape 5
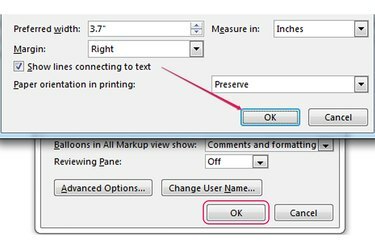
Les nouveaux paramètres sont appliqués immédiatement et aucun redémarrage n'est requis.
Crédit d'image : Image reproduite avec l'aimable autorisation de Microsoft
Cliquez sur d'accord pour enregistrer et appliquer les nouveaux paramètres de suivi des modifications et fermer la fenêtre Options avancées de suivi des modifications. Cliquez sur d'accord dans la boîte de dialogue Options de suivi des modifications pour la fermer.
Conseil
Vous pouvez modifier le nom d'utilisateur dans Word si vous souhaitez modifier la couleur utilisée par la fonctionnalité Suivi des modifications. La couleur n'est modifiée que si l'option "Par auteur" est sélectionnée dans la fenêtre Options avancées de suivi des modifications. Pour modifier le nom d'utilisateur, affichez la boîte de dialogue Options de suivi des modifications et cliquez sur le bouton « Modifier le nom d'utilisateur ». Modifiez le nom d'utilisateur dans le champ "Nom d'utilisateur" et les initiales dans le champ "Initiales".
Pour voir toutes les modifications apportées au document, sélectionnez « Tout le balisage » dans la liste déroulante « Afficher pour révision » dans le volet Suivi de l'onglet Révision. Masquez les modifications en sélectionnant "Pas de balisage" dans la même liste déroulante.
Pour accepter les modifications apportées au document, cliquez sur « Accepter » dans le groupe Modifications de l'onglet Révision. Rejetez les modifications en cliquant sur le bouton "Rejeter et passer au suivant" dans le groupe Modifications.
Vous ne pouvez pas modifier les couleurs attribuées par Word à chaque réviseur, si vous choisissez l'option "Par auteur" dans la liste déroulante "Couleur".