Le Finder du Mac affiche une liste de Favoris: fichiers, dossiers et lecteurs fréquemment utilisés et pouvant servir de raccourcis cliquables. En plus des Favoris par défaut du Finder, qui incluent les dossiers Bureau et Document, vous pouvez ajouter vos propres fichiers aux Favoris par une simple opération de glisser-déposer. Vous pouvez voir les Favoris dans la barre latérale du Finder.
Ajouter des favoris
Étape 1: démarrer le Finder
Lancer le Chercheur en cliquant sur son icône dans le Dock.
Vidéo du jour
Étape 2: Recherchez un fichier, un dossier ou un lecteur
Recherchez le fichier que vous souhaitez ajouter aux favoris en parcourant les dossiers.
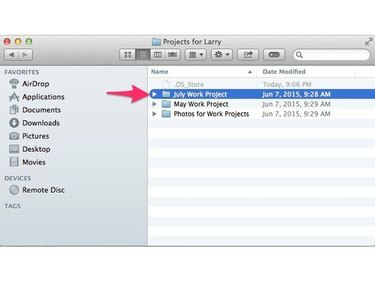
Localiser le fichier
Crédit d'image : J T B
Étape 3: sélectionnez un fichier, un dossier ou un lecteur
Cliquez et maintenez sur le fichier que vous souhaitez ajouter aux favoris. Faites glisser le fichier vers le Favoris rubrique dans la barre latérale. Notez qu'un ovale apparaît autour des Favoris.

Cliquer et faire glisser
Crédit d'image : J T B
Étape 4: Relâchez le bouton de la souris
Relâchez le bouton de la souris. Votre fichier apparaît dans la liste des favoris.

Favoris mis à jour
Crédit d'image : J T B
Supprimer les favoris
Étape 1: démarrer le Finder
Lancez le Finder en cliquant sur son icône dans le Dock.
Étape 2: Sélectionnez l'élément à supprimer
Cliquez avec le bouton droit sur l'entrée sous Favoris que vous souhaitez supprimer. Un petit menu déroulant apparaît.

Sélectionnez l'élément
Crédit d'image : J T B
Étape 3: Supprimer l'élément des favoris
Cliquez sur l'entrée de menu Supprimer de la barre latérale. L'entrée disparaît des Favoris, bien que le fichier d'origine reste sur votre disque dur.

Favoris mis à jour
Crédit d'image : J T B
Conseil
Vous pouvez annuler une suppression en cliquant sur le Finder Éditer menu et en sélectionnant annuler, ou en appuyant sur Cmd-E.


