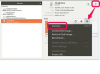Certaines applications de traitement de texte, telles que le Bloc-notes, vous permettent d'activer et de désactiver l'habillage du texte selon vos besoins. Word 2013 ne vous permet pas de désactiver le retour à la ligne. Cependant, Microsoft Word inclut des options qui vous permettent de personnaliser la façon dont le texte apparaît dans un document, ainsi que la façon dont il est enroulé autour des images.
Si vous comprenez comment fonctionne le retour à la ligne par rapport à la largeur de la page, ainsi que les sauts de ligne, la césure et le retour à la ligne des images, vous devriez toujours pouvoir obtenir les résultats de format dont vous avez besoin.
Vidéo du jour
Comprendre Word Wrap
Lorsque vous désactivez le Enveloppement de mots option dans le Bloc-notes — disponible dans le Bloc-notes Format menu - vous constaterez que le Bloc-notes passe finalement à une deuxième ligne si vous continuez à taper assez longtemps - après avoir atteint environ 1 024 caractères.

Crédit d'image : Capture d'écran avec l'aimable autorisation de Microsoft.
Dans Microsoft Word 2013, le retour à la ligne ne devient un problème que lorsque vous atteignez la fin d'une ligne. Word vous permet de vous rapprocher du nombre de caractères par ligne du Bloc-notes, à condition de réduire les marges à zéro et d'augmenter la largeur de la page de la taille par défaut de 11 pouces à sa maximum de 22 pouces. Avec la police minimale de 5 points, comme Calibri Light ou Arial Narrow, Word vous permettra ensuite d'entrer environ 764 caractères avant le début du retour à la ligne. Le nombre de caractères peut varier en fonction de la police que vous utilisez et du nombre d'espaces contenus dans la ligne.

Crédit d'image : Capture d'écran avec l'aimable autorisation de Microsoft.
Modification des sauts de ligne

Crédit d'image : Capture d'écran avec l'aimable autorisation de Microsoft.
Si vous avez collé du texte dans un document Word et qu'il vous présente des sauts de ligne inattendus, vous pouvez les afficher et les modifier en cliquant sur le bouton Afficher les marques de paragraphe icône sous le Accueil languette. Mettez en surbrillance chaque saut de ligne que vous ne voulez pas et appuyez sur le Supprimer clé.
Désactiver la césure

Crédit d'image : Capture d'écran avec l'aimable autorisation de Microsoft.
Pour éliminer la césure automatique en fin de ligne, cliquez sur le bouton Mise en page onglet, puis cliquez sur le Césure icône. Dans le menu déroulant, sélectionnez Rien pour ne pas avoir de césure en fin de ligne ou sélectionner Automatique pour les ajouter vous-même lorsque vous le souhaitez.
Habillage de texte et images

Crédit d'image : Capture d'écran avec l'aimable autorisation de Microsoft.
Dans Microsoft Word 2013, vous avez plusieurs options pour ajuster la façon dont le texte s'enchaîne autour des images. Cliquez sur l'image, puis cliquez sur le Options de mise en page icône qui apparaît dans le coin supérieur droit. Dans le menu déroulant, sélectionnez l'option de mise en page qui convient le mieux à votre travail :
- En ligne avec le texte
- Carré
- Serré
- Par
- Haut et bas
- Derrière le texte
- Devant le texte
Sélectionnez le Déplacer avec du texte option, si vous le souhaitez. Pour épingler l'image à un endroit spécifique de la page, cliquez sur le bouton Fixer la position sur la page option.
Pour les options avancées, sélectionnez Voir plus en bas du menu déroulant Options de mise en page. Clique le L'habillage de texte tab pour spécifier si le texte doit s'enrouler des deux côtés ou non, ainsi que l'espace à placer entre le texte et l'image.

Crédit d'image : Capture d'écran avec l'aimable autorisation de Microsoft.