
Le mode Équation de PowerPoint modifie automatiquement les fractions au format empilé affiché ici.
Crédit d'image : Image reproduite avec l'aimable autorisation de Microsoft.
Que vous insériez une seule fraction dans une ligne de texte ou que vous ayez besoin de saisir une équation complexe, PowerPoint 2013 peut gérer à peu près tous les calculs dont vous avez besoin, y compris les fractions. Pour empiler le numérateur directement au-dessus du dénominateur, utilisez le mode Équation de PowerPoint, trouvé dans les options d'insertion. PowerPoint peut également afficher des fractions dans un format linéaire, avec les nombres côte à côte au lieu de l'un au-dessus de l'autre. Le format asymétrique présente des fractions à un angle de 45 degrés, à mi-chemin entre les formats empilés et linéaires.
Insertion de fractions
Étape 1

Sélectionnez "Équation".
Crédit d'image : Image reproduite avec l'aimable autorisation de Microsoft.
Placez le curseur dans une zone de texte à l'intérieur de n'importe quelle diapositive PowerPoint où vous souhaitez que la fraction apparaisse. Cliquez sur l'onglet "Insertion", le bouton "Symboles" puis sélectionnez "Equation". Les mots « Type Equation Here » apparaissent au niveau du curseur.
Vidéo du jour
Étape 2
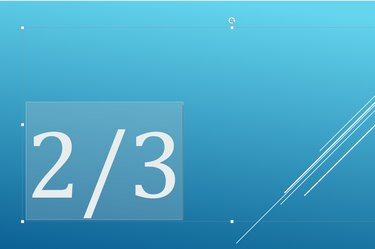
Tapez la fraction avec une barre oblique entre le numérateur et le dénominateur.
Crédit d'image : Image reproduite avec l'aimable autorisation de Microsoft.
Tapez la fraction dont vous avez besoin, en commençant par un numérateur, suivi d'une barre oblique puis d'un dénominateur. Cela peut être n'importe quelle fraction que vous voulez, comme 1/2 ou 110/3 ou x/y.
Étape 3

PowerPoint transforme la fraction au format empilé.
Crédit d'image : Image reproduite avec l'aimable autorisation de Microsoft.
Appuyez sur la touche "Espace" lorsque la fraction est terminée si vous devez ajouter des chiffres ou des symboles supplémentaires. Appuyez sur "Entrée" pour quitter le mode équation de PowerPoint. PowerPoint transforme automatiquement la fraction en un format vertical ou empilé.
Utilisation de différents formats de fractions
Étape 1

Cliquez sur l'icône "Fractions" pour sélectionner un format avant d'entrer les nombres.
Crédit d'image : Image reproduite avec l'aimable autorisation de Microsoft.
Placez le curseur dans une zone de texte où vous souhaitez que la fraction apparaisse. Cliquez sur l'onglet "Insertion", puis "Symboles", puis sélectionnez "Équation". Cliquez sur l'icône « Fractions » avant de taper des nombres et sélectionnez le format que vous souhaitez, comme une fraction asymétrique, linéaire ou petite. L'aperçu dans chaque vignette vous montre comment la fraction apparaîtra.
Étape 2

Remplacez les cases par le numérateur et le dénominateur.
Crédit d'image : Image reproduite avec l'aimable autorisation de Microsoft.
Cliquez sur la première case, entrez le numérateur, appuyez sur "Tab" et entrez le dénominateur. Vous pouvez revenir en arrière et modifier les nombres de la fraction à tout moment. Si vous souhaitez modifier le format d'une fraction, supprimez la fraction actuelle, sélectionnez le format souhaité, puis saisissez à nouveau les nombres.
Étape 3

Appuyez sur "Entrée" lorsque vous avez fini d'écrire les mathématiques.
Crédit d'image : Image reproduite avec l'aimable autorisation de Microsoft.
Appuyez sur la touche "Entrée" pour quitter le mode équation de PowerPoint. Sinon, cliquez sur l'icône "Symboles" dans le ruban Insérer et sélectionnez "Équations". Vous pouvez maintenant saisir du texte supplémentaire dans la zone de texte sans qu'il soit ajouté à l'équation.
Conseil
Après avoir entré une fraction dans PowerPoint, vous pouvez modifier sa police, sa taille et sa couleur comme vous le feriez pour tout autre texte.



