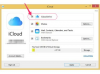Excel näyttää automaattisesti ruudukkoviivoja laskentataulukoissaan käyttämällä niitä solun apuvälineinä, jotta näet, mihin tietosi menevät. Vaikka ne auttavat navigoimaan taulukossa tai työkirjassa, voit poistaa ne käytöstä vaikuttamatta soluihin tai tietoihin. Ohjelma ottaa kuitenkin kaikki tai ei mitään -lähestymistavan ruudukkoviivanäkymiin. Voit nähdä ne kaikki tai poistaa ne kaikki käytöstä, mutta et voi poistaa viivoja yksittäisten solujen tai valittujen alueiden ympäriltä taulukosta, ellet käytä kiertotapaa ohjelman reunatyökaluilla.
Kärki
Excel ei tulosta oletusarvoisesti ruudukkoviivoja, joten sinun ei tarvitse tehdä mitään, jos ainoa syy niiden poistamiseen on olla näyttämättä niitä tulosteissa.
Poista ruudukkoviivat taulukoista ja työkirjoista
Voit poistaa ruudukkoviivoja yksittäisistä laskentataulukoista, kokonaisista työkirjoista tai valituista työkirjan arkeista.
Päivän video
Jos haluat poistaa viivoja työskentelytaulukosta, avaa Näytä -välilehti. Siirry kohtaan Näytä alueella ja poista valinta Ruudukkoviivat laatikko. Kaikki arkin viivat katoavat.

Kun poistat Ruudukkoviivat-kohdan valinnan, Excel poistaa ne taulukosta.
Kuvan luotto: Kuva: Microsoft
Jos haluat ottaa muutoksen käyttöön kaikkiin työkirjan arkkeihin, siirry taulukon välilehtiin näytön alareunassa, napsauta mitä tahansa taulukkoa hiiren kakkospainikkeella ja valitse Valitse Kaikki taulukot. Kun poistat valinnan Ruudukkoviivat ruutuun nyt, poistat rivit koko työkirjasta.

Ryhmittele arkit rivimuutosten soveltamiseksi työkirjaan.
Kuvan luotto: Kuva: Microsoft
Kärki
- Voit myös käyttää taulukon välilehtiä ruudukkoviivojen poistamiseen joistakin työkirjan arkeista, mutta ei kaikista. Jos haluat piilottaa ne vierekkäisille arkeille, valitse ensimmäinen arkki valikosta ja pidä -painiketta painettuna Siirtää näppäin ja valitse seuraava arkki; piilottaa ne vierekkäisille arkeille käyttämällä samaa prosessia, mutta pidä painettuna Ctrl avaimen sijaan. Kun olet tehnyt valintasi, poista valinta Ruudukkoviivat laatikko.
- Tarkista Ruudukkoviivat laatikko linjojen palauttamiseksi.
Poista valitut ruudukkoviivat
Et voi poistaa valittuja ruudukon viivoja Excelissä, mutta voit muuttaa niiden reunuksen väriä, jotta ne eivät näy näytöllä. Valitse solut, joiden rivit haluat poistaa, ja siirry kohtaan Rajat -painiketta Koti-välilehdellä. Valitse Viivan väri ja valitse väripaletista valkoinen.

Valkoisesta tulee oletusreunuksen väri, kun valitset sen.
Kuvan luotto: Kuva: Microsoft
Mene takaisin kohtaan Rajat -painiketta ja valitse reunuksen ääriviiva. Jos haluat esimerkiksi poistaa viivoja yhdestä solusta, käytä Rajojen ulkopuolella; Poista ne soluvalikoimasta käyttämällä Kaikki rajat. Kun valitset reunuksen, solun tai valinnan ruudukkoviivat muuttuvat valkoisiksi ja näyttävät siltä kuin ne olisi poistettu.
Muut ruudukon viivojen muokkausominaisuudet
Excelissä on pari muuta ruudukon muokkaustoimintoa, joista voi olla hyötyä. Voit esimerkiksi asettaa viivoja tulostettaviksi tai muuttaa niiden väriä arkeille tai työkirjoille. Jos haluat työskennellä taulukon valittujen solujen kanssa tai käyttää muita tehosteita, käytä ohjelman Raja työkaluja.
Aseta ruudukkoviivat tulostettaviksi
Avaa Sivun asettelu -välilehti. Siirry kohtaan Arkin asetukset alue ja tarkista Tulosta laatikko. Tämä koskee muutosta nykyiseen laskentataulukkoosi.

Ruudukkoviivat eivät tulostu, jos olet poistanut ne laskentataulukosta.
Kuvan luotto: Kuva: Microsoft
Muuta ruudukon väriä
Excelin avulla voit muuttaa arkin kaikkien ruudukon viivojen väriä. Mene Tiedosto ja sitten Vaihtoehdot. Avaa Pitkälle kehittynyt -välilehti ja vieritä alas kohtaan Tämän laskentataulukon näyttöasetukset. Avaa Ruudukon väri laatikko ja valitse haluamasi väri. Valitse OK soveltaa muutosta.

Valitse Automaattinen vaihtaaksesi ruudukon viivat takaisin alkuperäisiin väreihinsä.
Kuvan luotto: Kuva: Microsoft
Kärki
- Jos haluat käyttää tulostuskomentoa tai värinmuutosta työkirjaan, napsauta hiiren kakkospainikkeella arkkia näytön alareunan välilehtivalikossa ja valitse Valitse Kaikki taulukot ennen kuin tarkistat Tulosta laatikkoon tai värin vaihtamiseen.
- Voit tulostaa viivoja tai vaihtaa väriä valituille arkeille pitämällä painettuna Siirtää (viereisille levyille) tai Ctrl (muille kuin vierekkäisille arkeille) ja valitse ryhmitettävät arkit. Kun olet valmis, määritä tulostettavat viivat tai vaihda väriä ohjeiden mukaisesti.
Excel tulostaa kaikki taulukon ruudukkoviivat. Jos haluat tulostaa vain valitut rivit, käytä Reunustyökaluja [lisää reunukset]( https://support.office.com/en-nz/article/Insert-or-remove-cell-borders-on-a-worksheet-54fc84b6-d267-4d2c-bb27-7b00bb0abbf1) soluihisi. Nämä tulostuvat automaattisesti. Voit myös käyttää reunuksia muuttaaksesi valittujen solujen ympärillä olevien viivojen väriä tai paksuutta.
- Et voi muuttaa valittujen ruudukon viivojen väriä – Excel soveltaa muutosta koko taulukkoon – mutta voit käyttää reunuksia muuttaa viivojen väriä ja tyyliä valittujen solujen ympärillä.