ITunes on ohjelma, jota useimmat ihmiset käyttävät tiedostojen siirtämiseen iPadiin, mutta se ei ole kaikkien käyttämä ohjelma. Jos et halua käyttää iTunesia tai sinulla ei ole pääsyä ohjelmaan tietokoneellasi tai mobiililaitteellasi, on olemassa muita ratkaisuja, kuten iCloud, sähköposti ja monet kolmannen osapuolen sovellukset ja alustat.
iCloud
Vaihe 1
lataa ja asenna iCloud Windowsille tietokoneellesi, jos sitä ei ole jo asennettu.
Päivän video
Kärki
A iCloudin versio on saatavana myös Mac-tietokoneille.
Vaihe 2
Avaa iCloud for Windows ja kirjaudu sisään samalla tilillä, jota käytät iPadissasi.
Vaihe 3

Kuvan luotto: Kuva Applelta
Aseta valintamerkki iCloud Driven viereen, napsauta valintaruutuja, jotka vastaavat muita kohteita, jotka haluat siirtää iPadiin, ja napsauta sitten Käytä -painiketta.
Vaihe 4

Kuvan luotto: Kuva Microsoftilta
Lehdistö Ctrl-E tietokoneellasi avataksesi File Explorer -sovelluksen ja vedä ja pudota sitten kohteita iCloud Drive -kansioon, jotta ne ovat käytettävissä iPadistasi.
Vaihe 5

Kuvan luotto: Kuva Applelta
Avaa iPadin Asetukset-sovellus ja valitse iCloud päävalikossa.
Vaihe 6

Kuvan luotto: Kuva Applelta
Vaihda iCloud Drive kytkin On-asentoon.
Vaihe 7
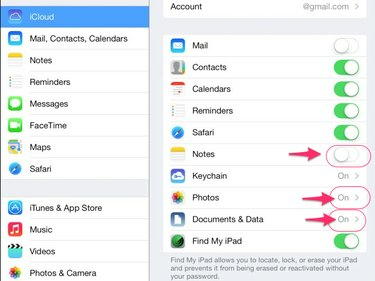
Kuvan luotto: Kuva Applelta
Ota käyttöön muut yksittäiset tiedostotyypit, jotka haluat synkronoida tietokoneen ja iPadin välillä.
Vaihe 8
Avaa yhteensopiva sovellus iPadillasi ja käytä sovelluksen tiedostovalikkoa avataksesi tiedoston, jota haluat tarkastella. Voit myös käyttää tiedostojasi kirjautumalla sisään iCloud-verkkosivusto iPadin verkkoselaimella.
Sähköposti
Voit myös käyttää iPadin Mail-sovellusta tiedostojen lähettämiseen ja vastaanottamiseen tietokoneen ja muiden laitteiden välillä. Liitä tiedostot uuteen sähköpostiviestiin tietokoneellasi tai mobiililaitteellasi ja lähetä viesti iPadillasi käytettävään sähköpostitiliin. Avaa sähköposti iPadilla ja lataa liitteet.
Kolmannen osapuolen sovellukset ja alustat
Voit myös käyttää tiedostonjakoalustoja, kuten Dropbox, OneDrive ja Google Docs tiedostojen siirtämiseen iPadin ja muiden laitteiden välillä.
Tiettyjä sovelluksia, jotka on yhdistetty muihin pilvipalveluihin, voidaan käyttää myös asiaankuuluvien tietojen synkronointiin iPadiin. Jos tilaat esimerkiksi Microsoftin Office 365 -alustan, voit ladata sen virallinen iOS-sovellus ja käyttää sitä tiedostojen jakamiseen iPadin ja muiden laitteiden välillä, joissa käytät Office-ohjelmia.
App Storesta on saatavana myös useita kolmannen osapuolen tietojen synkronointisovelluksia, jotka on suunniteltu siirtämään sisältöä iPadiin. Näitä ovat PhoneTrans, CopyTrans ja Appandora. Noudata kuitenkin varovaisuutta käyttäessäsi näitä sovelluksia, sillä Apple ei ole virallisesti hyväksynyt niitä ja ne edellyttävät iPadisi jailbreakiä.


