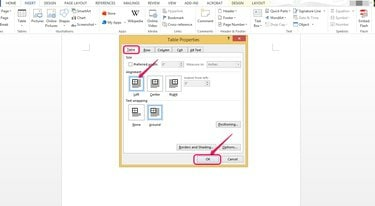
Kohdista taulukko vasemmalle.
Kuvan luotto: Microsoftin luvalla
Voit tasata taulukoita sivujen vasemmalle, keskelle ja oikealle puolelle Microsoft Wordissa samalla tavalla kuin tekstiä. Teksti voi kietoutua pöydän ympärille aivan kuten se voi kietoutua kuvan ympärille. Lisäksi voit tasata tekstiä taulukon solujen sisällä. Voit käyttää taulukon ominaisuuksien asetuksia ja Wordin ASETTELU-välilehteä taulukoiden ja niissä olevan tekstin tasaamiseen.
Vaihe 1
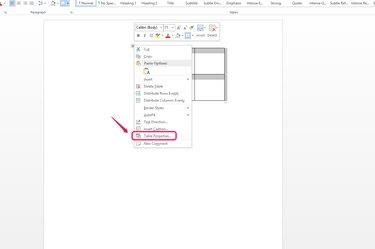
Valitse "Taulukon ominaisuudet..."
Kuvan luotto: Microsoftin luvalla
Napsauta hiiren kakkospainikkeella taulukon siirtokahvaa, joka muistuttaa kahta ristikkäistä kaksipuolista nuolta, taulukon vasemmassa yläkulmassa ja valitse "Taulukon ominaisuudet..." avattavasta luettelosta.
Päivän video
Vaihe 2
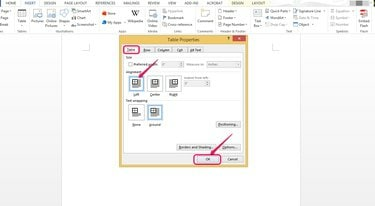
Kohdista pöytä vasemmalle.
Kuvan luotto: Microsoftin luvalla
Napsauta haluamaasi vaihtoehtoa Taulukko-välilehden Tasaus-osiossa. Valitse esimerkiksi "Vasen" kohdistaaksesi taulukon vasempaan marginaaliin. Voit myös tasata taulukot keskelle tai oikealle marginaalille.
Vaihe 3
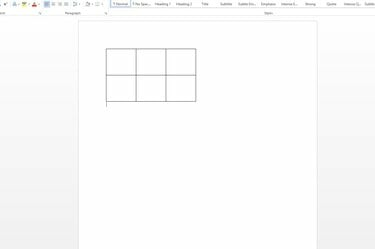
Tarkista kohdistus.
Kuvan luotto: Microsoftin luvalla
Varmista, että taulukko on kohdistettu vasempaan marginaaliin. Säädä marginaalin leveyttä, jos haluat taulukon olevan lähempänä sivun reunaa.
Vaihe 4
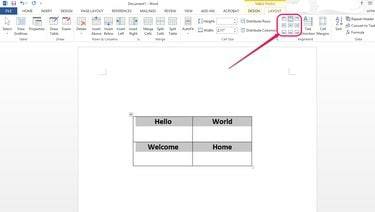
Valitse kohdistusvaihtoehto.
Kuvan luotto: Microsoftin luvalla
Valitse taulukko ja etsi tekstin tasausvaihtoehdot ASETTELU-välilehden Tasaus-osiosta tasataksesi tekstin taulukon solujen sisällä. Jos et näe näitä valintoja, saatat joutua maksimoimaan näytön. Jos et vieläkään näe niitä nauhassa, käytä niitä napsauttamalla alanuolta "Alignment"-sanan alla ASETTELU-välilehdellä.
Vaihe 5
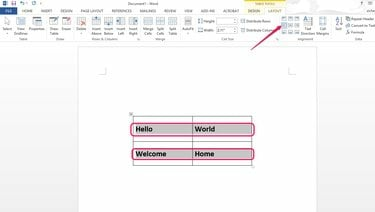
Tasaa teksti vasemmalle.
Kuvan luotto: Microsoftin luvalla
Valitse "Tasaa keskelle vasemmalle" esimerkiksi tasataksesi tekstisi kunkin solun vasempaan reunaan ja keskittääksesi sen pystysuunnassa. Jos et näe pystysuuntaista eroa, kun valitset erilaisia pystysuuntaisia kohdistusvaihtoehtoja, varmista solujen korkeus on riittävän suuri, jotta teksti voi liikkua ylös ja alas, tai valitse pienempi fontti koko.
Kärki
Taulukon siirtäminen manuaalisesti tarkkaan paikkaan, joka ei ole täysin tasattu vasemmalle tai oikealle tai keskellä, napsauta ja pidä painettuna taulukon siirtokahvaa ja vedä taulukko paikkaan, johon haluat sen olevan asiakirja. Vapauta hiiren painike pudottaaksesi pöydän paikalleen.




